
 |
|
Allmänna instruktioner |
|
Läs detta först |
|
Ordlista |
|
Denna portal är optimerad för
Internet Explorer 7.0 och en rek upplösning på minst 1024 x 768. |
| Hur Du navigerar på vår publika portal | |
| Bäste släktforskare.
Det här med att navigera är
kanske inte alltid så lätt i början. Börja med att klicka på "Läs detta först". Klicka därefter på respektive länk nedan för att få hjälp med just detta område. Din webbläsares "bakåtknapp" för Dig när som helst ett steg tillbaka. Glöm inte detta om Du någon gång skulle känna Dig "vilsen"... |
| Följande är en snabbguide i hur Du använder Dig av: | ||||||||
| Startsida | Allmänt | |||||||
|
|
Logga in |
|
Hem (startsidan) |
|
Skriv ut | |||
 |
Funktionär |
|
Sök (Avancerad sökning) |
|
Logga ut | |||
 |
Administration |
|
Sök på för- och efternamn |
|
Lägg till bokmärke | |||
| Individuella sidor | Media | Övriga listor och rapporter | ||||||
|
|
Fliken Individ |
|
Foton |
|
Platser | |||
|
|
Fliken Anor |
|
Text-dokument |
|
Noteringar | |||
|
|
Fliken Ättlingar |
|
Foto-dokument |
|
Datum & bemärkelsedagar | |||
|
|
Fliken Släktskap |
|
Video |
|
Rapporter | |||
|
|
Fliken Tidslinje |
|
Ljudinspelningar |
|
Källor | |||
|
|
Fliken Gedcom |
|
Album |
|
Arkiv | |||
|
|
Fliken Research |
|
All media |
|
Bokmärken | |||
|
|
Fliken Redigera |
|
Gravplatser | |||||
|
|
Fliken Föreslå |
|
Gravstenar | |||||
| Konto och inställningar | Statistik och logg | Vanliga länkar | ||||||
|
|
Ansök om användarkonto |
|
Statistik |
|
Redigera min gren | |||
|
|
Välj Språk |
|
Nyheter | |||||
|
|
Kontakt |
|
Gå till logg | |||||
|
|
Läs detta
först
Det är viktigt att
Du följer nedan instruktioner för att kunna ta
del av vår portal.
| Instruktioner: | ||
| (1) |
Klicka på
respektive länk i denna hjälpfil för att få
hjälp
med just detta område. Länkar är vanligtvis understrukna och blå ord
som detta. Din webbläsares "bakåtknapp" för Dig när som helst ett steg tillbaka. |
|
|
Symbolen
|
||
| (2) | Gå igenom "Allmänna instruktioner" t.o.m. kapitlet "Meny" för att t.ex. göra optimala inställningar av din dator och webbläsare. Detta är nödvändigt med tanke på att vissa släktträd är grafiskt stora och komplicerade. | |
|
|
Förslagsvis minimerar Du detta fönster då Du är klar, så har Du alltid hjälpen lättillgänglig och når den genom knappkombinationen "Alt + tab". | |
|
|
Om Du saknar instruktioner om något specifikt och känner att även andra kan ha nytta av detta, skicka ett mail till Ramsåsa Släktforskarförening®. Alternativt kan Du meddela Dig via "Kontakt". | |
|
|
|
|
Allmänna instruktioner |
| Instruktioner: | ||
| (1) |
Optimerat för Internet Explorer 7.0 Denna portal är optimerad för webbläsaren Internet Explorer, åtminstone version 7.0, som Du kan hämta kostnadsfritt på svenska här. Den medför stora fördelar jämfört med tidigare versioner, som att den är säkrare och kan hantera flera flikar. |
|
|
|
Öppna i nya
flikar Då Du skall gå till en viss adress genom att t.ex. klicka på en länk, tryck på höger musknapp och välj "Öppna i ny flik". Detta underlättar avsevärt för Dig då Du slipper en uppsjö med öppna fönster, som enbart förvillar. Denna funktion finns bl.a. i Internet Explorer 7.0. |
|
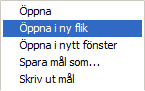
 |
||
|
|
Utskrift av
bilder För att även bilder och ramar skall synas vid utskrift från Internet är det viktigt att Du kryssar i rutan "Skriv ut bakgrundsfärger och -bilder" under fliken "Avancerat", som Du finner under "Verktyg --> Internetalternativ" på Din webbläsare, t.ex. Internet Explorer 7.0. Se nedan bild. |
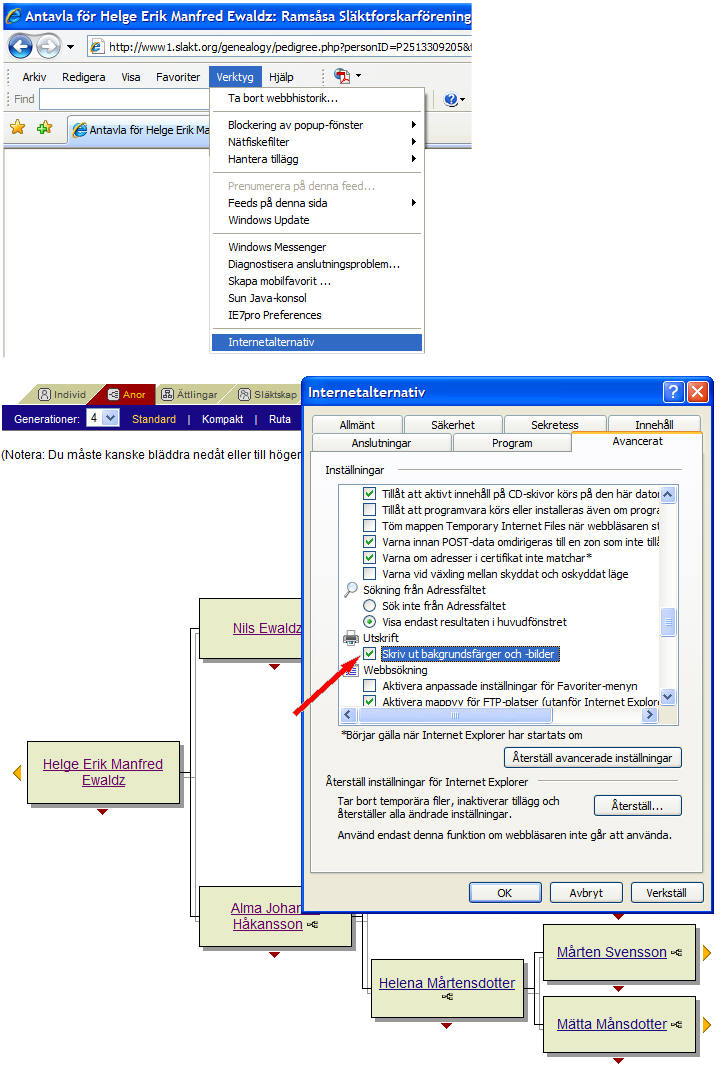
| (2) |
Upplösning Din skärmupplösning är väldigt viktig. För att Du skall få en njutbar upplevelse, slippa "skrolla i sidled", d.v.s. vandra i sidled för att sidorna är för breda för din webbläsare, bör Du ställa in Din bildskärm på en så hög upplösning som möjligt.
CRT (gammal klumpig modell) LCD
eller TFT (modern tunn modell) Din dators grafikkort, som idag inte kostar mer än några hundralappar, avgör ofta hur hög upplösning du kan få. Även om detta stödjer en högre upplösning är det fortfarande inte säkert att Din skärm klarar av denna. Kontakta antingen Din leverantör eller Ramsåsa Släktforskarförening för mer hjälp om detta. |
|
|
|
Se hur mycket olika upplösningar påverkar arbetsytan genom följande exempel: 800x600 respektive 1024x768. Klicka här för att se en jämförelse mellan de olika upplösningarna då det gäller att visa släktträd, där en högre upplösning kan visa flera generationer extra. | |
|
|
Helskärm Genom att trycka på funktionstangenten "F11" då Du använder webbläsaren aktiverar Du helskärmsläge och vinner mycket plats genom att onödiga verktyg döljs. Du får tillbaka dessa genom att trycka på "F11" igen. Om detta inte skulle fungera kan det bero på att knappen "F Lock" inte är aktiverad. Verktygsfälten försvinner inte utan kommer fram om Du för musmarkören längst upp på sidan. |
|
| Gå tillbaka till start | ||
|
|
|
Upplösning 800x600. Gå till 1024x768 istället 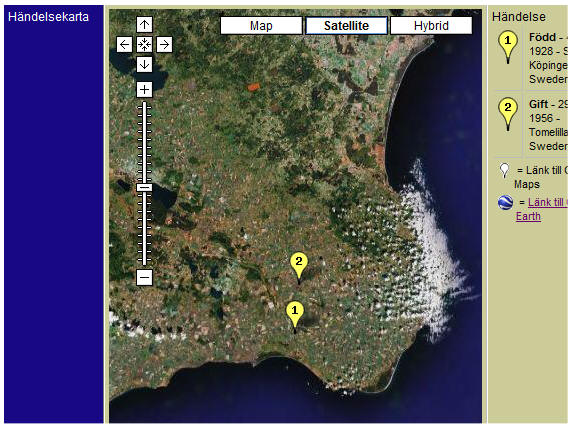 |
||
|
Upplösning 1024x768. Gå till 800x600 istället 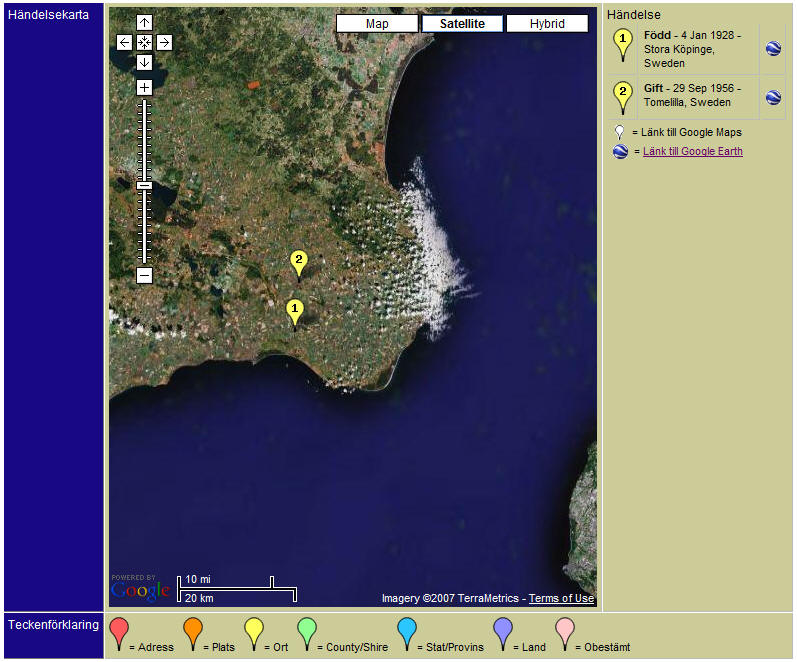 |
||
|
Jämförelse mellan upplösningarna 800x600, 1024x768 respektive 1280x1024 gällande visningen av släktträd
Notera att Du får en större bild ju
högre upplösningen är. |
||
| (3) |
Länkar Normalt sett brukar understrukna ord som detta innehålla en länk till någon annan plats eller fil. Det finns dock undantag, t.ex. bilder, som kan innehålla understrukna ord, men som därför inte är länkade. Ett sådant exempel är bilder i denna hjälpfil. Det bästa sättet att avgöra om ett understruket ord innehåller en länk eller inte är att placera "musmarkören" ovanför. Om det existerar en länk brukar musmarkören, beroende på Dina egna inställningar i Din dator, omvandlas till ett finger som när Du placerar musen ovan ordet "detta" i stycket ovanför. |
|
|
|
|
|
Meny |
Föreningens nya meny med intelligent hjälpfunktion
| Instruktioner: | ||
| (1) | Ställ musmarkören över önskat alternativ. Menyn öppnar sig automatiskt. | |
| (2) | Där det finns en "länk" omvandlas musmarkören till ett finger, som här och som är klickbart. Välj önskad länk genom att klicka på denna med vänster musknapp. Antingen förflyttas Du nu till en ny sida eller så öppnas ett nytt fönster. | |
| (3) |
Där det finns specifik
hjälp visas symbolen
|
|
|
|
Olika webbläsare fungerar olika För att göra allting besvärligt finns det en uppsjö med olika "webbläsare" (eng. "browsers), t.ex. Internet Explorer, Firefox; Opera och Netscape som hör till de mest kända. Beroende på vilken Du använder, visas olika alternativ då Du på en länk klickar med höger musknapp istället för med vänster. Om Du exempelvis använder Dig av Firefox eller Opera kan Du välja alternativet "Öppna länk i nytt fönster" eller "Öppna länk i ny flik". Det sistnämnda är mycket praktiskt. Se pil 3 nedan. Även de senare versionerna av Internet Explorer visar bitvis dessa alternativ, men inte alltid. Läs mer om Internet Explorer här. |
|
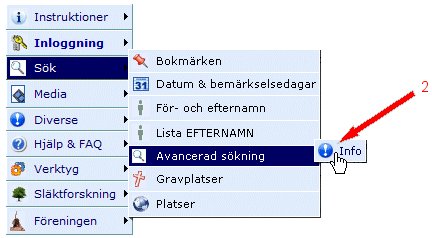
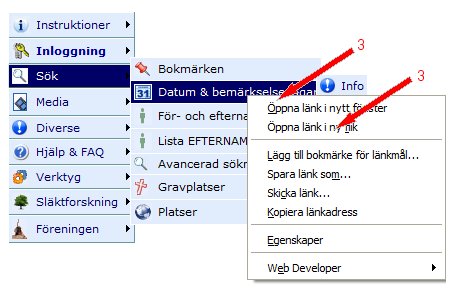
|
|
|
|
Logga in |
Här anger Du Ditt
användarnamn och lösenord för
att logga in i systemet.
| Instruktioner: | ||
| (1) | Klicka antingen på "Logga in" i den blå huvudmenyn eller knappen "Login" längst ned på startsidan. | |
| (2) | Ange därefter det "användarnamn" och "lösenord", som Du erhållit, i respektive ruta och tryck på knappen "Logga in". Se pilarna nedan. Om Du ännu inte begärt personliga behörighetsuppgifter, klicka här för hjälp om detta ämne. Om Du inte loggar in kommer Du inte att se annat än startsidan. | |
| (4) |
Har Du glömt
användarnamn eller lösenord? Skriv in Din registrerade e-postadress och klicka på "Visa" så skickas automatiskt ett mail med Ditt användarnamn. Om Du glömt bort även Ditt lösenord, skriv först in Din e-postadress i fältet markerat "E-postadress" och därefter det erhållna användarnamnet i fältet markerat "Användarnamn". Ett nytt temporärt lösenord kommer strax automatiskt via mail. |
|
| (5) |
Saknar Du
eget lösenord? Klicka på "Registrera användarkonto" längst ned för att begära ett eget användarnamn och lösenord. |
|
|
|
Flera lösenord Om Du t.ex. hanterar en egen släktgren, har Du sannolikt erhållit flera olika lösenord, som ger olika behörighet till portalen. I normalfallet tillåter det ena Dig att se allt i systemet, men utan redigeringsmöjligheter, medan det andra som Administratör ger Dig redigeringsmöjligheter gällande den egna släktgrenen. Av tekniska skäl ger det sistnämnda lösenordet inte rättighet att se information om LEVANDE släktingar utanför Din egen gren. Läs mer om detta under "Fliken Redigera" eller kontakta portalens administratör för ytterligare hjälp. |
|
|
|
Gästkonto: Om Du ännu inte erhållit egna behörighetsuppgifter, kan Du logga in med "Gäst" (som användarnamn) och "Gäst" (som lösenord). Notera att citationstecken ("") skall utelämnas. Din behörighet är dock begränsad som gäst i systemet och Du kan t.ex. inte lägga till eller ändra uppgifter. |
|
| (3) |
Automatisk inloggning: Kryssa i "Förbli inloggad på denna dator" om Du vill att portalen skall komma ihåg Dina inloggningsuppgifter och automatiskt logga in Dig vid nästa tillfälle. Du skall dock inte använda Dig av detta alternativ av säkerhetsskäl på en publik dator. Alternativt kan Du använda Dig av en kostnadsfri "lösenordshanterare" som RoboForm och som dessutom är på svenska. |
|
|
|
Blanda inte ihop denna typ av inloggning med den Du gör som administratör eller funktionär. | |
|
|
Alternativt kan du klicka här för att komma till portalens inloggningssida. Ett nytt fönster kommer i sådant fall att öppnas. | |
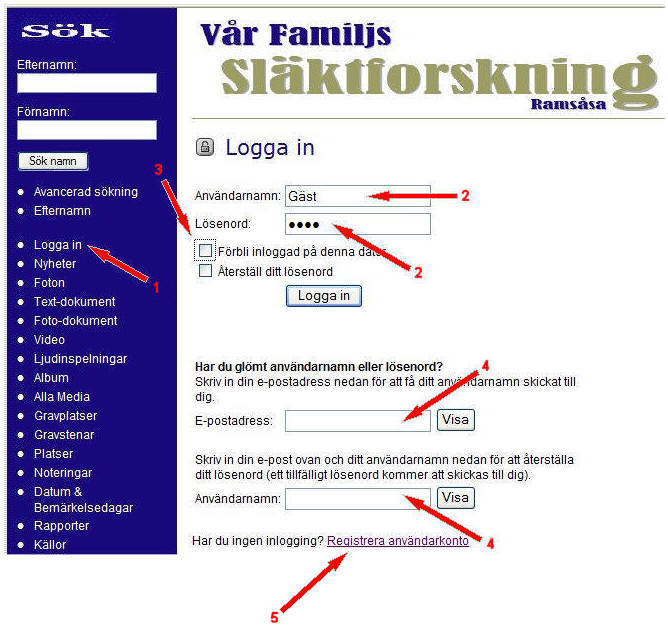
|
|
Fliken Individ
Här ser Du en
sammanställning av individuell information och händelser om den
person Du valt. Om Du har rätt behörighet kan Du härifrån
även "Redigera" (ändra
och lägga till) information.
| Instruktioner: | ||
| (1) | Gå till eller sök upp en viss person (Gör alternativt en "avancerad sökning") | |
| (2) | Som standard hamnar Du på fliken "Individ". | |
| (3) | Du kan klicka på vilken som av länkarna (= understrukna) och därmed gå vidare i hierarkin (släktträdet). | |
| (4) | Gå till "händelsekarta" (Event Map) för att få info om hur denna skall användas. | |
|
|
Notera en strikt uppdelning där det första "blocket" avser information om aktuell individ, det andra dess föräldrar och det tredje aktuell persons familj. Här kan Du klicka på "Familjeöversikt" för respektive för mer information. | |
| (5) |
Filtrering Genom att klicka antingen på "Personlig information", "Källor" eller "Event Map" (= händelsekarta) begränsas informationen till detta specifika område. Klicka på "Alla" för att visa allt. |
|
|
|
Du måste vara inloggad för att kunna se dessa flikar. Beroende på vilken behörighet Du har kan nedan se lite olika ut. | |
|
|
Redigering Trots att den huvudsakliga redigeringen sker via "Fliken Redigera" kan ett flertal fält editeras redan härifrån. Läs mer här. Notera att Du måste ha rätt behörighet för att kunna redigera. Kontakta administratören för mer information. |
|
|
|
Om Du saknar behörighet att redigera kan Du dock föreslå ändringar. Läs mer här. | |
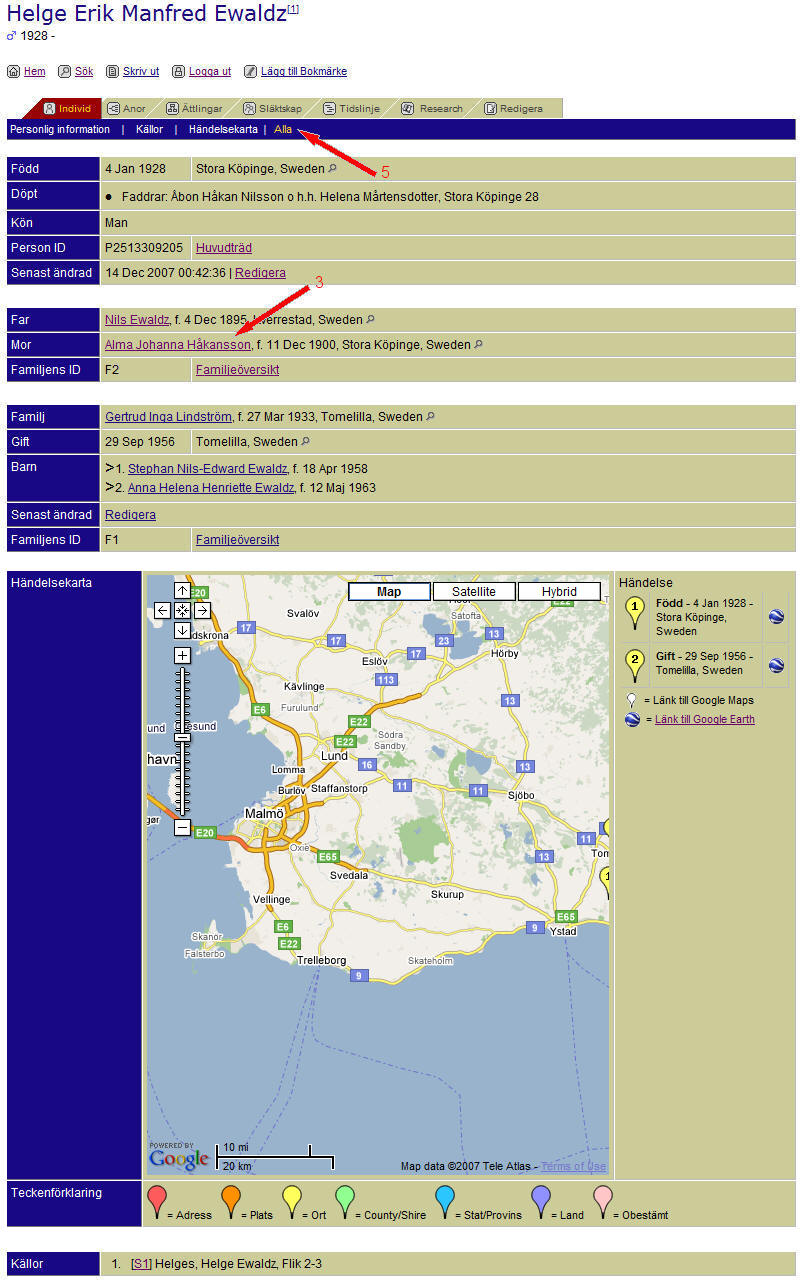
|
|
Fliken Individ (redigering)
Förutom redigeringsmöjligheterna under "Fliken
Redigera" kan Du editera ett
antal fält även under "Fliken Individ".
| Instruktioner: | ||
| (1) | Gå till eller sök upp en viss person (Gör alternativt en "avancerad sökning") | |
| (2) | Som standard hamnar Du på fliken "Individ". | |
| (3) |
Editera personliga uppgifter Klicka på "Redigera" i det första "blocket". Samma fönster som under "Fliken Redigera" kommer att öppnas. Läs mer här om redigering via detta fönster. |
|
| (4) |
Editera aktuell persons familj Klicka på "Redigera" i det tredje "blocket". |
|
|
|
Notera en strikt uppdelning där det första "blocket" avser information om aktuell individ, det andra dess föräldrar och det tredje aktuell persons familj. Här kan Du klicka på "Familjeöversikt" för respektive för mer information. | |
|
|
Du måste vara inloggad och ha rätt behörighet för att kunna se fältet "Redigera". Kontakta administratören för mer information. Beroende på vilken behörighet Du har kan nedan se lite olika ut. | |
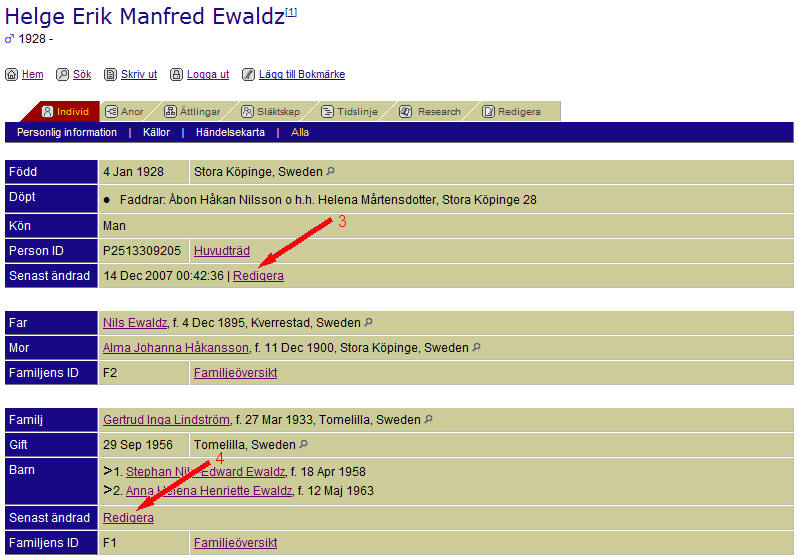
|
|
Fliken Anor
Se aktuell persons
rötter (= anor) eller förfäder.
| Instruktioner: | ||
| (1) | Gå till eller sök upp en viss person (Gör alternativt en "avancerad sökning") | |
| (2) | Som standard hamnar Du på fliken "Individ". Klicka här på fliken "Anor" (rödmarkerad flik). | |
| (3) | Här väljer Du det antal generationer Du vill se. Standard är 4, men upp till 8 kan visas f.n. Inom kort kommer upp till 20 generationer att kunna visas, men kräver helst en stor skärm eller duk för att kunna avnjutas fullt ut. | |
| (4) | Välj om Du vill se anträdet med "Standard" rutor (se exemplet nedan), i "Kompakt" form, såsom "Ruta", såsom "Endast text", såsom "Listad antavla" eller såsom "Media". Valet är Ditt... | |
|
|
Välj gärna alternativet "Kompakt" om Du har en mindre skärm eller dålig upplösning. På detta vis kan Du spara en hel del plats, och därmed se fler generationer. Se mer info under "Allmänna instruktioner" (punkt 2). | |
|
|
Ytterligare information och antavlor: Under respektive ruta i anträdet finns en röd pil. Genom att ställa musmarkören ovanpå en sådan öppnar sig en informationsruta gällande denna person. Genom att klicka på en gul pil till höger om anträdets ruta, öppnar du en ny antavla och flyttar upp en generation. Om Du istället klickar på en gul pil på vänster sida, flyttar Du ned en generation. |
|
|
|
Du kan klicka på vilken som av länkarna (= understrukna) och därmed gå vidare i hierarkin (släktträdet). | |
|
|
Du måste vara inloggad för att kunna se dessa flikar. | |
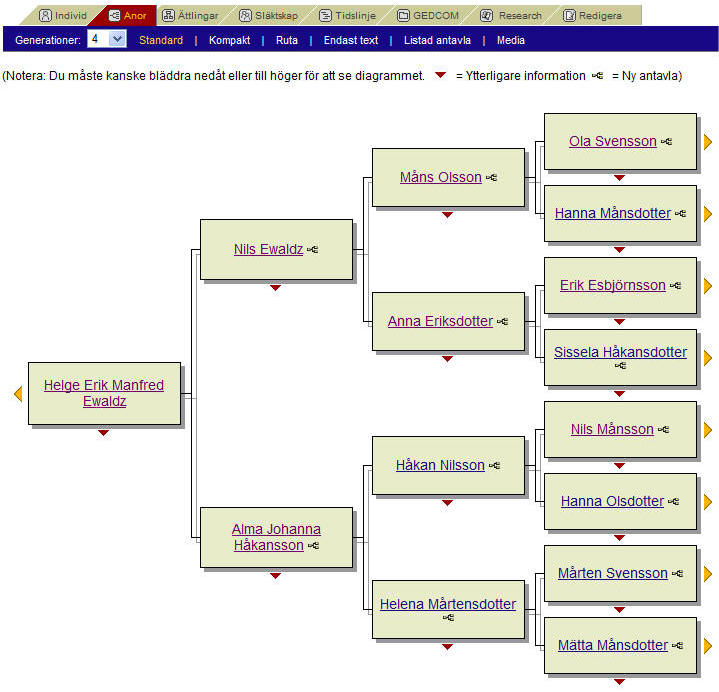
|
|
Fliken Ättlingar
Visa aktuell persons ättlingar, d.v.s.
avkommor, i 20 generationer
| Instruktioner: | ||
| (1) | Gå till eller sök upp en viss person (Gör alternativt en "avancerad sökning") | |
| (2) | Som standard hamnar Du på fliken "Individ". Klicka här på fliken "Ättlingar" (rödmarkerad flik). | |
| (3) | Här väljer Du det antal generationer Du vill se. Standard är 4, men upp till 20 kan visas, men kräver helst en stor skärm eller duk för att kunna avnjutas fullt ut. | |
| (4) | Välj om Du vill se ättlingsträdet med "Standard" rutor (se exemplet nedan), i "Kompakt" form, såsom "Endast text" eller i "Registerformat". Valet är Ditt... | |
|
|
Välj gärna alternativet "Kompakt" om Du har en mindre skärm eller dålig upplösning. På detta vis kan Du spara en hel del plats, och därmed se fler generationer. Se mer info under "Allmänna instruktioner". | |
|
|
Ytterligare information och
ättlingstavlor: Under respektive ruta i ättlingsträdet finns en röd pil. Genom att ställa musmarkören ovanpå en sådan öppnar sig en informationsruta gällande denna person. Genom att klicka på en gul pil till vänster om anträdets ruta, öppnar du en ny antavla och flyttar upp en generation. |
|
|
|
Du kan klicka på vilken som av länkarna (= understrukna) och därmed gå vidare i hierarkin (släktträdet). | |
|
|
Du måste vara inloggad för att kunna se dessa flikar. | |
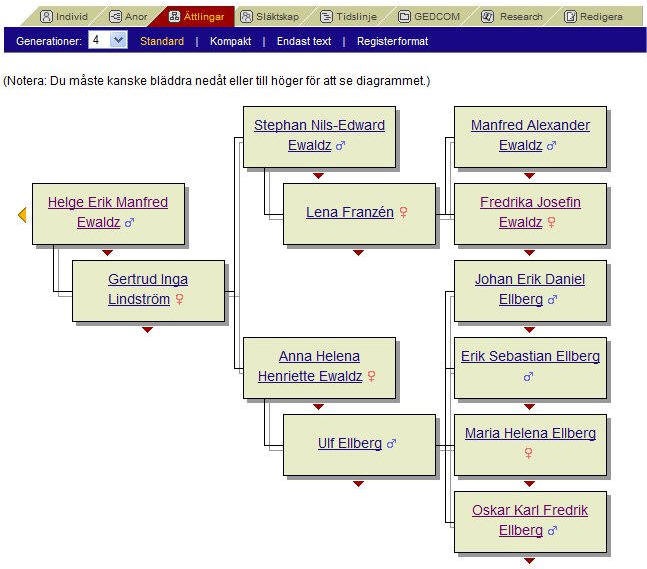
|
|
Fliken Släktskap
Visa släktskapet mellan två personer
| Instruktioner: | ||
| (1) | Gå till eller sök upp en viss person (Gör alternativt en "avancerad sökning") | |
| (2) | Som standard hamnar Du på fliken "Individ". Klicka här på fliken "Släktskap" (rödmarkerad flik). | |
| (3) | Välj hur många generationer, som systemet skall kontrollera. Standard är 20 generationer. | |
| (4) | Klicka på "Sök"-knappen för "Person 1" om Du vill byta ut det föreslagna namnet. Ett nytt fönster "Sök Person ID" öppnas i sådant fall. | |
| (5) | Skriv in del av eller hela förnamnet respektive efternamnet i det nya fönstret och tryck därefter på knappen "Sök". | |
| (6) | Om Du har skrivit rätt visas en resultatlista. Välj önskad person genom att klicka på dennes namn, som därmed fylls i under "Person 1". | |
| (7) | Gör om moment 4-6 gällande "Person 2". | |
| (8) | Klicka på knappen "Beräkna". Släktskapet mellan de 2 personerna redovisas. | |
| (9) | Klicka på "Hitta ett annat släktskap" om Du vill göra en ny sökning. | |
|
|
Av tekniska skäl inom släktforskarvärlden kan det beräknade resultatet ibland uppfattas som en aning "kryptiskt", och kan bl.a. bero på svårigheter med översättning mellan olika språk. Välj gärna ett annat språk, t.ex. engelska, för att få en jämförelse. Meddela föreningen om Du har förslag till bättre uttryck. | |
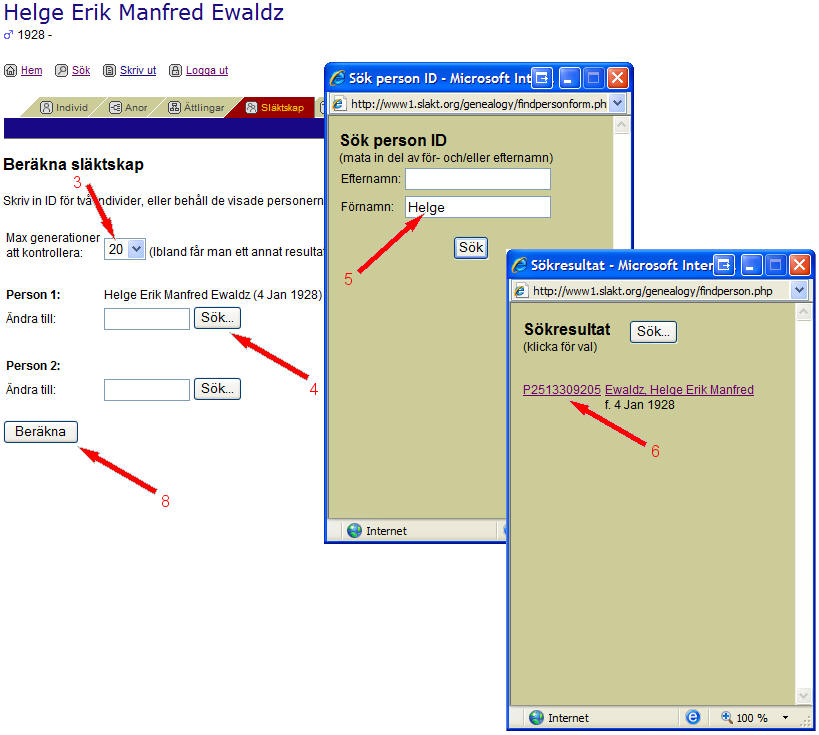
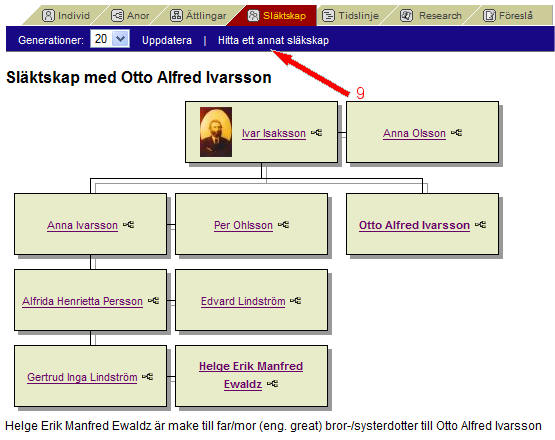
|
|
Fliken Tidslinje
Visa aktuell persons plats i historien
och få överblick över samtida händelser
| Instruktioner: | ||
| (1) | Gå till eller sök upp en viss person (Gör alternativt en "avancerad sökning") | |
| (2) | Som standard hamnar Du på fliken "Individ". Klicka här på fliken "Tidslinje" (rödmarkerad flik). | |
| (3) | Ett "diagram" med aktuell persons plats i historien tillsammans med eventuella händelser visas. | |
| (4) | Välj "upplösning" på tidslinjen genom att skriva in en lämplig "diagrambredd" och klicka på "Uppdatera" | |
| (5) | Aktivera respektive avaktivera linjer genom knappen "Ställa av/på rader" | |
|
|
Lägga till
ytterligare personer till tidslinjen Klicka på knappen "Lägg till ytterligare upp till 4 individer genom att mata in deras ID", sök upp aktuell person och avsluta med att trycka på knappen "Uppdatera". |
|
|
|
Viktig
händelse saknas Meddela föreningens administratör om händelser, som bör finnas med, t.ex. viktiga händelser som kriser, svält, utflyttningar m.m. |
|
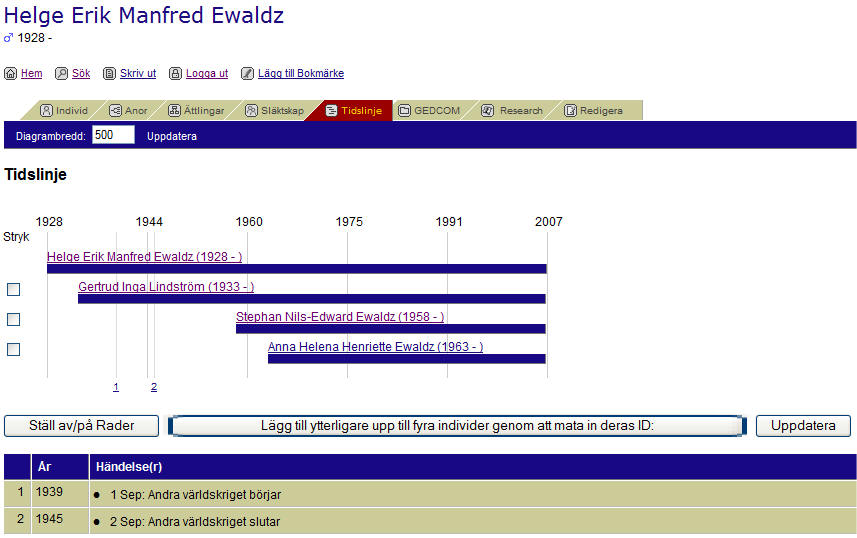
|
|
Fliken
Gedcom
| Instruktioner: | ||
| (1) | Gå till eller sök upp en viss person (Gör alternativt en "avancerad sökning") | |
| (2) | Som standard hamnar Du på fliken "Individ". Klicka här på fliken "Gedcom" (rödmarkerad flik). Detta alternativ visas enbart om Du har rätt behörighet. Kontakta föreningens administratör för mer information. | |
| (3) | Välj om Du vill exportera aktuell persons "anor" eller "ättlingar". | |
| (4) | Välj önskat antal generationer. Kontakta föreningen om Du önskar fler än 5 generationer, som är standard. | |
| (5) | Klicka på knappen "Generera GEDCOM" | |
|
|
Släktforskarprogram på Din egen PC Det finns en uppsjö av släktforskarprogram för PC, t.ex. Legacy och Family Tree Maker, som alla kan importera GEDCOM från portalen. Likaså kan föreningen, om Du redan släktforskar via egen PC, hjälpa Dig med att importera dessa data till föreningens portal så att Du kan fortsätta här. Hör av Dig till föreningens administratör för mer information. |
|
|
|
"Inkludera LDS-information" avser speciell information inom mormonkyrkan | |
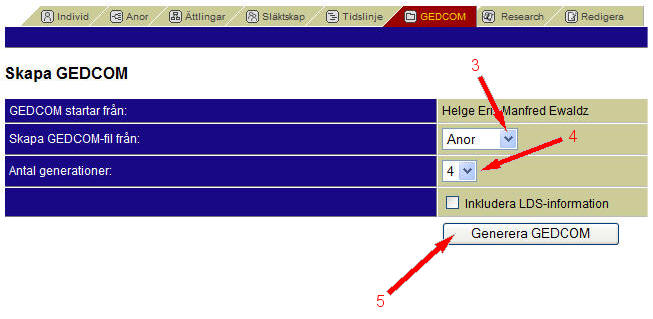
|
|
|
|
Fliken Research |
Automatisk sökning i databaser världen runt
Denna funktion ger Dig dels möjlighet att söka i olika databaser för släktforskning världen runt,
ta del av andra
släktforskares resultat, och dels att hålla
ordning på tidigare sökresultat. Verktyget använder sig av den
information, som
redan finns i TNG (= portalen), och därför blir släktforskning mycket
smidig.
| Instruktioner: | ||
| (1) | Gå till eller sök upp en viss person (Gör alternativt en "avancerad sökning") | |
| (2) | Som standard hamnar Du på fliken "Individ". Klicka här på fliken "Research" (rödmarkerad flik). Detta alternativ visas enbart om Du har rätt behörighet och mängden uppgifter respektive sökalternativ beror på Din behörighet. Kontakta föreningens administratör för mer information. | |
| (3) | Läs separata instruktioner på engelska här. | |
|
|
Träffsäkerhet Ju fler uppgifter, som är inknappade på portalen, desto bättre blir sökresultatet. Kontakta administratören, om Du vill ändra inställningen för vilka resultat som skall visas. |
|
|
|
Medlemsskap För att få tillgång till vissa databaser, t.ex. ancestry.com, krävs ett medlemsskap, som kostar en mindre peng. Detta företag erbjuder en kostnadsfri testperiod om 14 dagar. Det stora flertalet databaser är dock kostnadsfria. |
|
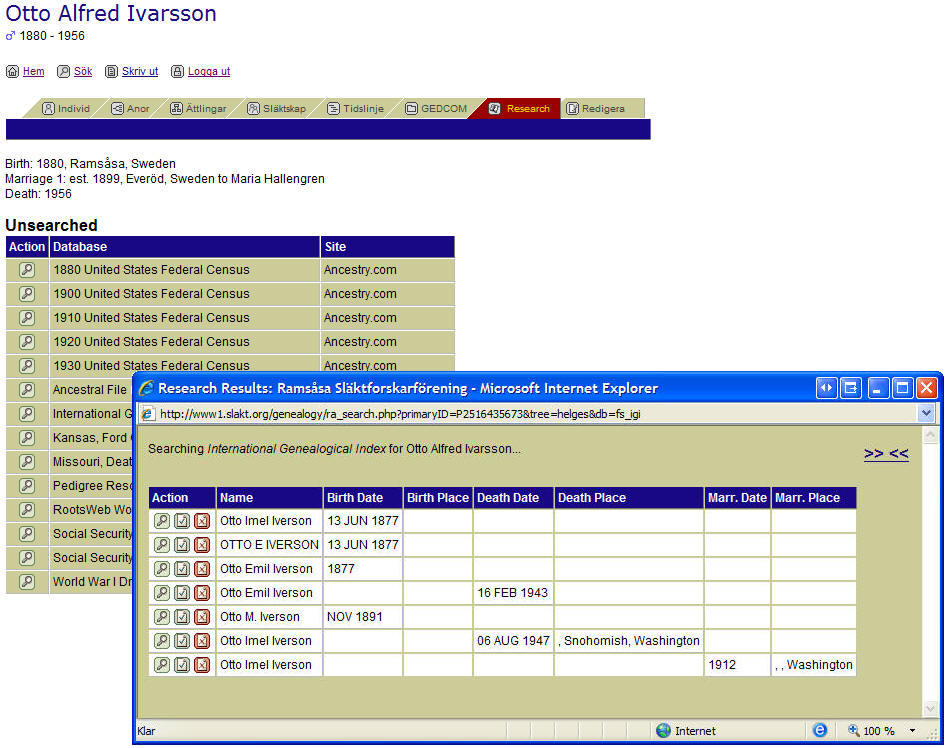
|
|
|
|
Fliken Redigera (samt annan editering) |
Redigera aktuell person och
dess uppgifter
| Instruktioner: | ||
| (1) | Gå till eller sök upp en viss person (Gör alternativt en "avancerad sökning") | |
| (2) | Som standard hamnar Du på fliken "Individ". Klicka här på fliken "Redigera" (rödmarkerad flik). | |
| (3) | Ett nytt fönster öppnas med ett antal redigeringsmöjligheter. Klicka på respektive fält eller knapp i det nya fönstret för att få hjälp med respektive funktion. Överallt där det finns hjälp förvandlas Din musmarkör till en hand. Du kan när som trycka på "bakåtknappen" för ett steg tillbaka. | |
|
|
Maximera gärna det nya fönstret för att underlätta, men glöm inte bort att det finns ett fönster till bakom. | |
| (4) | Alternativt kan Du klicka på "Redigera" i respektive "block" under "Fliken Individ" för att gå direkt till redigering av detta, vilket är en genväg, men som åtminstone i början kräver att Du har tungan rätt i mun. Läs mer här. | |
|
|
Du måste vara inloggad och ha behörighet att redigera (= lägga till och ändra) för att se denna flik. Om Du saknar behörighet att redigera kan Du dock föreslå ändringar. Kontakta administratören för mer info. | |
|
|
Viktigt I redigeringsläge gör Du definitiva ändringar, som inte kan ångras. Av säkerhetsskäl rekommenderas Du att kontakta administratören för att göra en säkerhetskopia innan eventuella ändringar fall i fall misstaget skulle vara framme. Detta tar bara ett par minuter. |
|
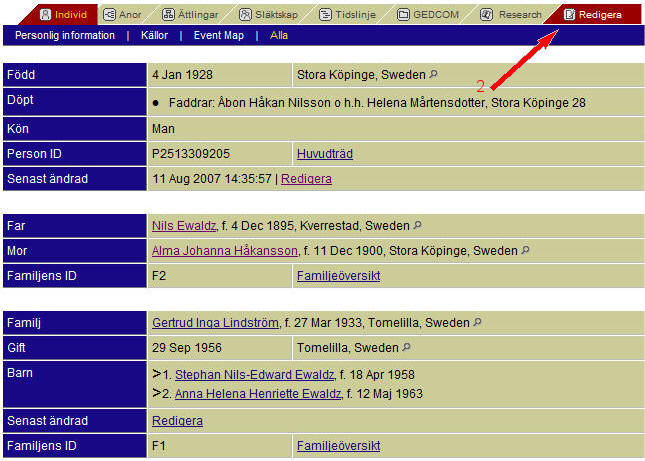
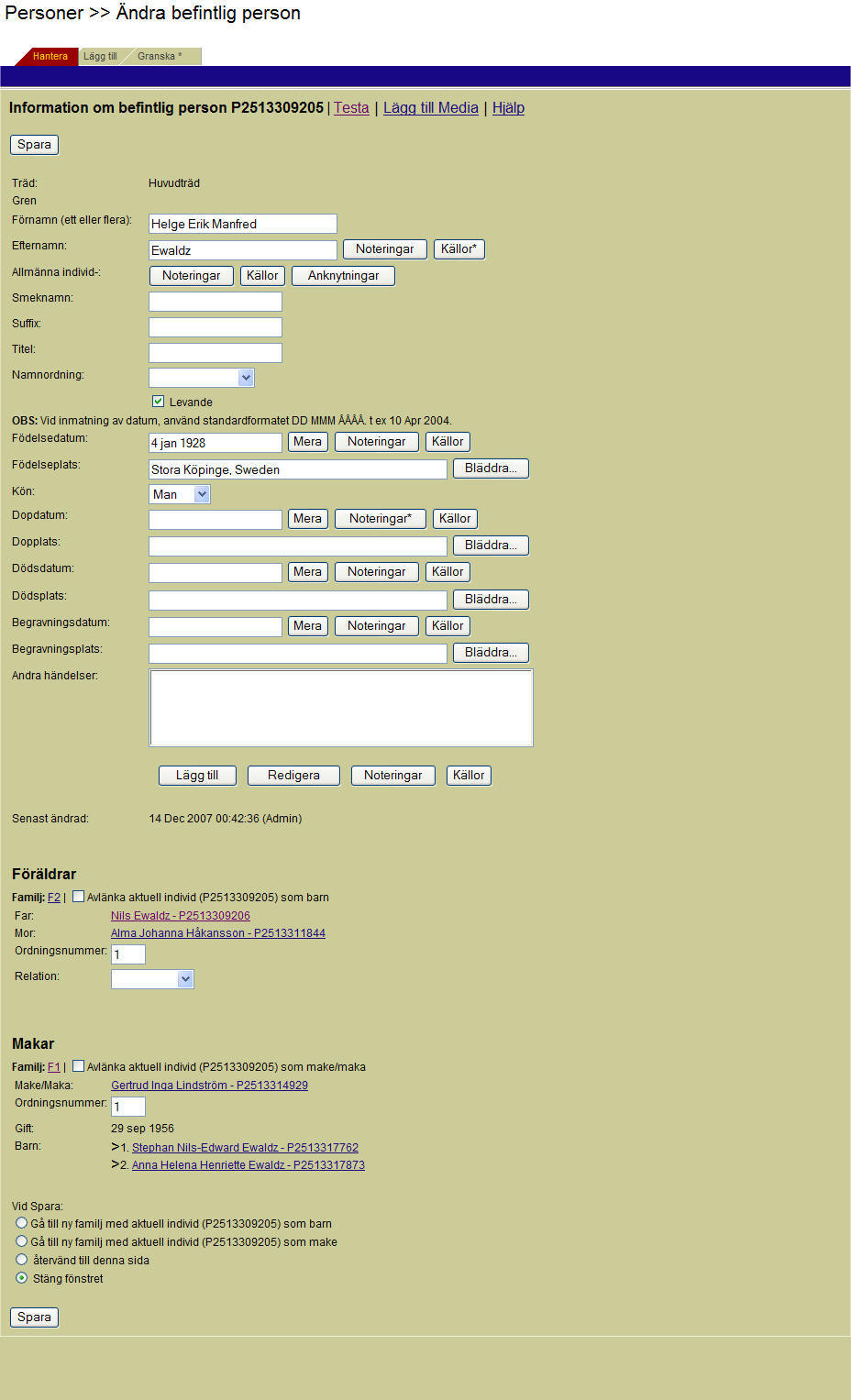
Gå tillbaka till fliken
"Redigera"
|
|
| Fliken Hantera |
På denna flik
redigeras
all information om aktuell person (d.v.s. den som visas) och är
systemets
viktigaste del då det gäller uppdatering av personuppgifter. Ett stort antal
fält och funktioner sorterar
under denna flik.
| Instruktioner: | |
| Se information kring respektive fält och knapp. | |
| Gå tillbaka till början av fliken "Hantera" | |
|
|
| Knappen Spara (på fliken Hantera) |
Du sparar samtliga ändringar och tillägg, som Du gjort.
| Instruktioner: | ||
| Klicka på någon av knapparna "Spara", som finns både längst upp respektive längst ned till vänster. | ||
|
|
Glöm inte bort att kontrollera att samtliga nya fönster, som Du har öppnat via fliken "Hantera" bör stängas ned innan Du trycker på knappen "Spara". Detta är inte absolut nödvändigt, men en rekommendation då man lätt glömmer bort att vissa fönster kanske är öppna i bakgrunden, vilket kan få oönskade konsekvenser. | |
| Gå tillbaka till början av fliken "Hantera" | ||
|
|
| Förnamn (på fliken Hantera) |
| Instruktioner: | |
| Fyll i ett eller flera förnamn med ett blanksteg (= mellanslag) emellan i fältet markerat "Förnamn". Om Du är osäker på eller saknar uppgift om namn rekommenderas Du att skriva ett frågetecken (?) i fältet istället för att låta det stå tomt. Se exemplet nedan. | |
| Gå tillbaka till början av fliken "Hantera" | |
|
|
| Efternamn (på fliken Hantera) |
| Instruktioner: | |
| Fyll i ett eller flera efternamn med ett blanksteg (= mellanslag) emellan i fältet markerat "Efternamn". Om Du är osäker på eller saknar uppgift om namn rekommenderas Du att skriva ett frågetecken (?) i fältet istället för att låta det stå tomt. | |
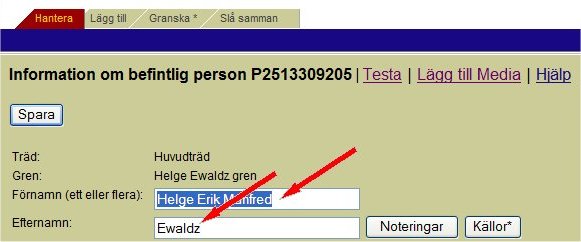
| Gå tillbaka till början av fliken "Hantera" |
|
|
| Noteringar (dessa instruktioner gäller alla noteringar) |
Lägg till eller redigera eventuella noteringar gällande denna persons namn.
| Instruktioner: | ||
| (1) | Klicka på knappen "Noteringar" till höger om fältet "Efternamn". Ett nytt fönster öppnas. | |
| (2a) |
Lägga till Klicka på knappen "Lägg till" om Du vill lägga till en ny notering. Ännu ett fönster öppnas. Skriv valfri text i fältet "Notering", välj om denna information skall bli publik eller inte och tryck därefter på knappen "Spara" (inom detta fönster). |
|
| (2b) |
Redigera Om Du istället vill ändra en befintlig notering, följ punkt 1 ovan, markera önskad rad och klicka därefter på knappen "Redigera". Aktuell notering öppnas. Tryck på knappen "Spara" (inom detta fönster) då Du gjort nödvändiga ändringar i textfältet. |
|
| (2c) |
Radera För att ta bort en befintlig notering, följ punkt 1 ovan, markera önskad post och klicka därefter på knappen "Radera". Bekräfta att Du vill radera då en fråga om detta visas. |
|
| (2d) |
Källor För att hantera en källa till en notering, följ instruktionerna under "Källor". |
|
| (3) | Tryck på knappen "Avsluta" då Du är klar. Noteringsfönstret stängs. | |
|
|
Publicera inte Om Du kryssar för rutan "Publicera inte information om ägare" visas inte denna notering i det publika området av portalen. Istället är det enbart Du, som har behörighet att editera denna gren, som kan se denna information. På detta sätt kan vi släktforskare även hantera "känslig information" utan att alla för den skull kan ta del av denna. Glöm i sådant fall dock inte bort att kryssa för detta alternativ. |
|
|
|
Asterix Lägg märke till att knappen "Noteringar" får en stjärna (*) i det ena hörnet då det finns någon notering gjord. |
|
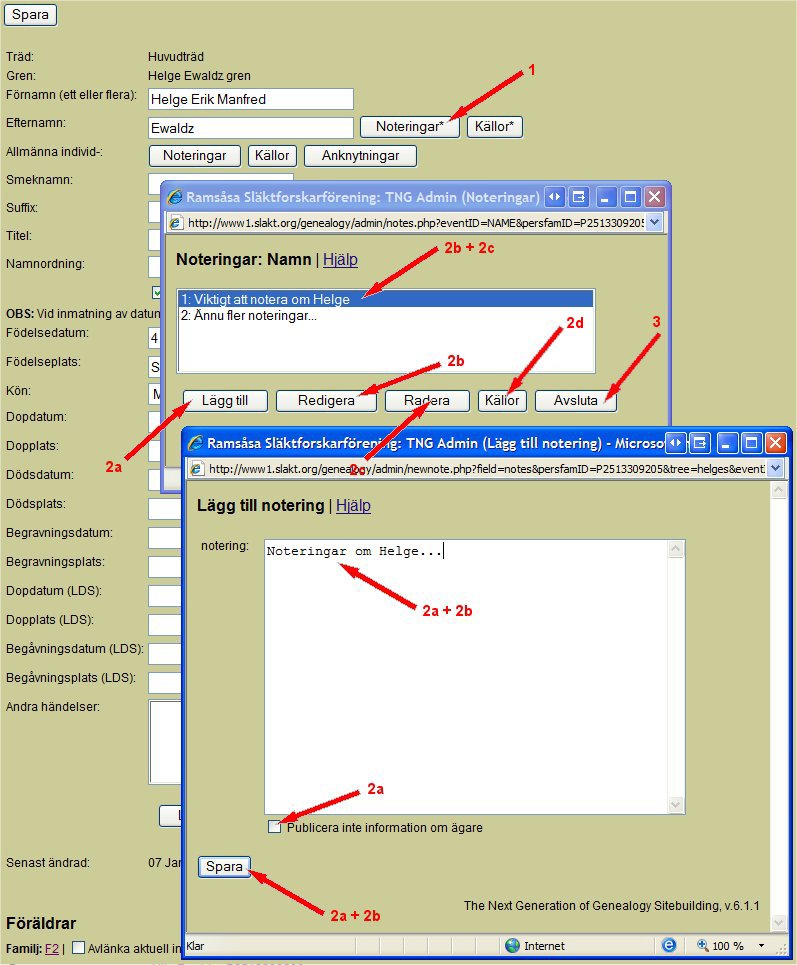
| Gå tillbaka till början av fliken "Hantera" |
|
|
| Källor (dessa instruktioner gäller alla källhänvisningar) |
Lägg till eller redigera eventuella källor till varifrån uppgifter härstammar.
| Instruktioner: | ||
| (1) | Klicka på knappen "Källor", som oftast finns i anslutning till fält som har med namn, födelse, dop, död, begravning eller andra händelser att göra. Ett nytt fönster öppnas. | |
| (2a) |
Lägga till Klicka på knappen "Lägg till" om Du vill lägga till en ny källa. Ännu ett fönster öppnas. Välj därefter aktuell källa ur listan med namnet "Källa". I fältet "Sida", ange vilken sida, som är aktuell i ett eventuellt dokument. I listan "Tillförlitlighet" väljer Du hur tillförlitlig Din källa är, på en skala från 0-3 där siffran 3 betyder mycket hög tillförlitlighet. Ange datum för uppgiften i fältet "Citatdatum", eventuellt utdrag av texten i fältet "Aktuell text" och slutligen eventuellt egna noteringar om denna källa i fältet "Noteringar". Tryck på knappen "Spara" (inom detta fönster). Det extra fönstret stängs. |
|
| (2b) |
Redigera Om Du istället vill ändra en befintlig källhänvisning, följ punkt 1 ovan, markera önskad rad och klicka därefter på knappen "Redigera". Aktuell källhänvisning öppnas. Tryck på knappen "Spara" (inom detta fönster) då Du gjort nödvändiga ändringar. |
|
| (2c) |
Radera För att ta bort en befintlig källhänvisning, följ punkt 1 ovan, markera önskad post och klicka därefter på knappen "Radera". Bekräfta att Du vill radera då en fråga om detta visas. |
|
| (3) | Tryck på knappen "Avsluta" då Du är klar. Källhänvisningsfönstret stängs. | |
|
|
Registrerade källor Du kan enbart välja sedan tidigare registrerade källor, som hanteras via Administration. Läs här om hur Du ser en sammanställning av aktuella källor. |
|
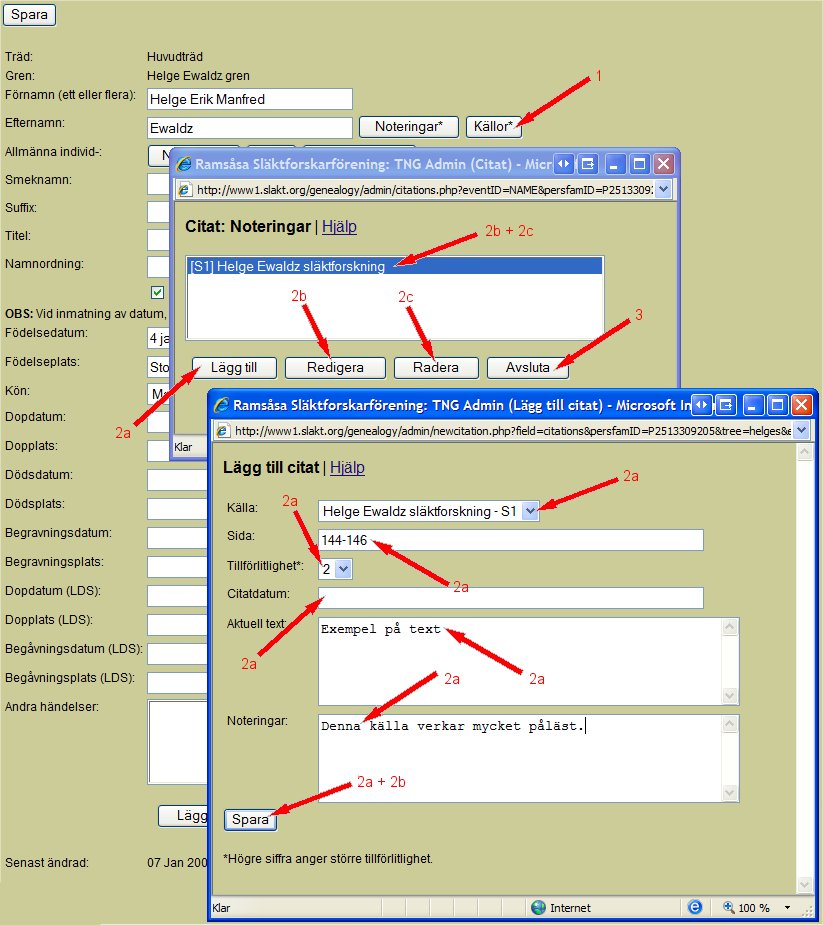
| Gå tillbaka till början av fliken "Hantera" |
|
|
| Noteringar (till Allmänna Individ på fliken Hantera) |
Här anger Du
allmänna noteringar, som rör aktuell individ, men inte sådana
anteckningar som har med namn,
födelse,
dop, död,
begravning eller
andra händelser att göra. Dessa noteringar
har egna fält.
| Instruktioner: |
| Följ instruktionerna under "Noteringar". |
| Gå tillbaka till början av fliken "Hantera" |
|
|
| Källor (till Allmänna Individ på fliken Hantera) |
Här anger Du källor, som rör
allmänna uppgifter om aktuell
individ, men inte sådana källor som har med namn,
födelse,
dop, död,
begravning eller
andra händelser att göra. Dessa källor har
egna fält.
| Instruktioner: |
| Följ instruktionerna under "Källor". |
| Gå tillbaka till början av fliken "Hantera" |
|
|
| Anknytningar (till Allmänna Individ på fliken Hantera) |
Här noteras eventuella anknytningar (= relationer) mellan aktuell individ och andra personer.
| Instruktioner: | ||
| (1) | Klicka på knappen "Anknytningar". Ett nytt fönster öppnas. | |
| (2a) |
Lägga till Klicka på knappen "Lägg till" om Du vill lägga till en anknytning till en eller flera personer. Ännu ett fönster öppnas. Fyll i "Person-ID" för den person, som Du vill koppla till aktuell individ. Ange relationen, t.ex. gudfader, mentor, vittne o.s.v. i fältet "Relation". Tryck på knappen "Spara" (inom detta fönster). Det extra fönstret stängs. |
|
|
|
Sök person Klicka istället på knappen "Bläddra" och ange därefter del av eller hela förnamnet respektive efternamnet i det nya fönstret och tryck därefter på knappen "Sök" så visas en resultatlista. Välj önskad person genom att klicka på dennes namn, vars uppgifter därmed fylls i automatiskt. |
|
| (2b) |
Redigera Om Du istället vill ändra en befintlig källhänvisning, följ punkt 1 ovan, markera önskad rad och klicka därefter på knappen "Redigera". Aktuell källhänvisning öppnas. Tryck på knappen "Spara" (inom detta fönster) då Du gjort nödvändiga ändringar. |
|
| (2c) |
Radera För att ta bort en befintlig källhänvisning, följ punkt 1 ovan, markera önskad post och klicka därefter på knappen "Radera". Bekräfta att Du vill radera då en fråga om detta visas. |
|
| (3) | Tryck på knappen "Avsluta" då Du är klar. Källhänvisningsfönstret stängs. | |
|
|
Registrerade källor Du kan enbart välja sedan tidigare registrerade källor, som hanteras via Administration. Läs här om hur Du ser en sammanställning av aktuella källor. |
|
|
|
| Smeknamn |
|
|
| Suffix |
|
|
| Titel |
|
|
| Namnordning |
|
|
| Levande |
|
|
| Födelsedatum |
|
|
| Mera (till Födelsedatum) |
|
|
| Noteringar (till Födelsedatum) |
|
|
| Källor (till Födelsedatum) |
|
|
| Födelseplats |
|
|
| Bläddra (till Födelseplats) |
|
|
| Kön |
|
|
| Dopdatum |
|
|
| Mera (till Dopdatum) |
|
|
| Noteringar (till Dopdatum) |
|
|
| Källor (till Dopdatum) |
|
|
| Födelseplats |
|
|
| Bläddra (till Födelseplats) |
|
|
| Kön |
|
|
| Dopdatum |
|
|
| Mera (till Dopdatum) |
|
|
| Noteringar (till Dopdatum) |
|
|
| Källor (till Dopdatum) |
|
|
| Dopplats |
|
|
| Bläddra (till Dopplats) |
|
|
| Dödsdatum |
|
|
| Mera (till Dödsdatum) |
|
|
| Noteringar (till Dödsdatum) |
|
|
| Källor (till Dödsdatum) |
|
|
| Dödsplats |
|
|
| Bläddra (till Dödsplats) |
|
|
| Begravningsdatum |
|
|
| Mera (till Begravningsdatum) |
|
|
| Noteringar (till Begravningsdatum) |
|
|
| Källor (till Begravningsdatum) |
|
|
| Begravningsplats |
|
|
| Bläddra (till Begravningsplats) |
|
|
| Andra händelser |
|
|
| Lägg till (till Andra händelser) |
|
|
| Redigera (till Andra händelser) |
|
|
| Noteringar (till Andra händelser) |
|
|
| Källor (till Andra händelser) |
|
|
| Välj familj (till Föräldrar) |
|
|
| Avlänka aktuell individ (xxxxx) som make/maka (till Föräldrar) |
|
|
| Far |
|
|
| Mor |
|
|
| Ordningsnummer (till Föräldrar) |
|
|
| Relation (till Föräldrar) |
|
|
| Välj familj (till Makar) |
|
|
| Avlänka aktuell individ (xxxxx) som make/maka (till Makar) |
|
|
| Make/Maka (till Makar) |
|
|
| Ordningsnummer (till Makar) |
|
|
| Barn (till Föräldrar) |
|
|
| Vid Spara |
|
|
| Fliken Lägg till |
Här lägger Du till nya personer till systemet
| Instruktioner: | ||
| (1) | G | |
|
|
I | |
|
|
| Fliken Granska |
|
|
| Fliken Slå samman |
|
|
| Testa |
Här kan Du testa Dina ändringar utan att lämna redigeringsläget
| Instruktioner: | ||
| (1) | Klicka på fliken "Testa". Ett nytt "individfönster" med eventuella ändringar visas. Stäng detta om allt ser bra ut. | |
|
|
Tänk på att inte nödvändigtvis alla ändringar syns i detta fönster utan kan finnas dolda och enbart visas t.ex. under en "familjeöversikt". Det tar några dagar innan Du vänjer Dig vid alla funktioner. | |
| Klicka här för att gå tillbaka till "fliken Hantera" | ||
|
|
| Lägg till Media |
|
|
| Hjälp |
|
|
Fliken Föreslå
Föreslå ändring av uppgifter
| Instruktioner: | ||
| (1) | Klicka på fliken "Föreslå" och fyll i önskat förslag. | |
| (2) | Fyll i Ditt namn och e-postadress och tryck därefter på "Skicka förslaget". En bekräftelse kommer. | |
|
|
Om Du kryssar i "Skicka en kopia till denna adress" skickas en kopia dels till föreningen och dels till Din egen e-postadress. Förslaget kan inte hanteras rätt om namn eller e-postadress saknas. | |
| (3) |
Förslagssymbol (a) Alternativt kan Du klicka på önskat fält, som har en "Förslagssymbol" till höger om sig. (b) Ett nytt fönster öppnas. Skriv Ditt förslag i detta och tryck på "Spara ändringar". En bekräftelse kommer. Om Du inte hört av föreningen inom ett par dagar bör Du skicka en påminnelse via e-post till forslag@slakt.org. Notera att Du enbart skall använda denna funktion om Du har loggat in med egen behörighet, inte som "Gäst". I annat fall kan förslaget inte hanteras rätt. |
|
|
|
Naturligtvis går det lika bra att skicka ett vanligt e-postmeddelande till Ramsåsa Släktforskarförening®. Om Du har ett mailprogram installerat startar Du detta genom att klicka på ovan länk. | |
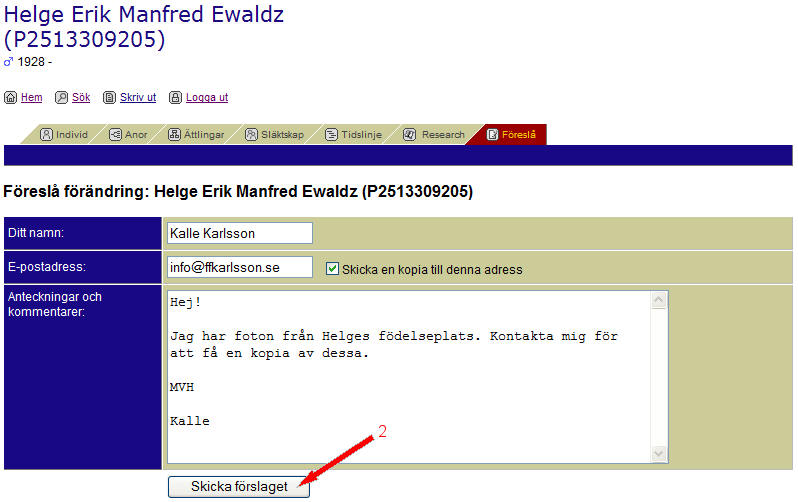
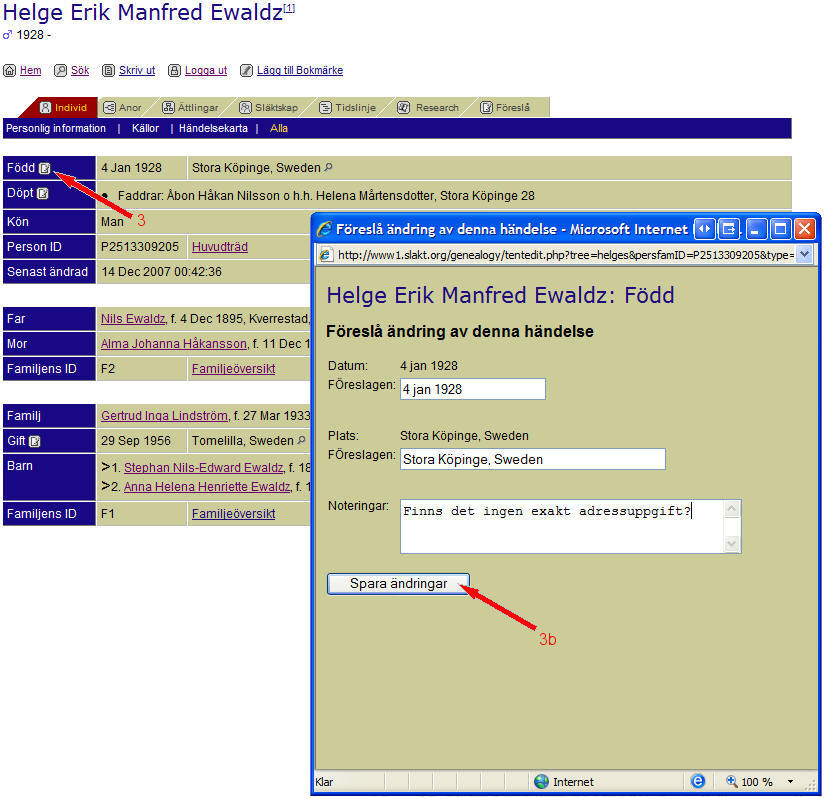
|
|
|
|
Logga in som Funktionär (släktforskare) |
Här loggar Du in på
Ramsåsa Släktforskarförenings "arbetsportal" där Du
har kostnadsfri tillgång till avancerade funktioner. Det
krävs en separat behörighet (= användarnamn och lösenord) för att Du skall kunna släktforska här.
| Instruktioner: | ||
| (1) | Klicka på knappen "Funktionär" längst ned till höger på startsidan. Se pilen nedan. | |
| (2) | Ange Ditt unika "användarnamn" och "lösenord", som bara gäller här, och välj därefter "OK". | |
|
|
På denna portal finns unika möjligheter att ta del av andra släktingars forskning, som sannolikt berör även Dig. Skicka ett meddelande till föreningen om Du saknar behörighet eller har andra frågor kring detta. | |
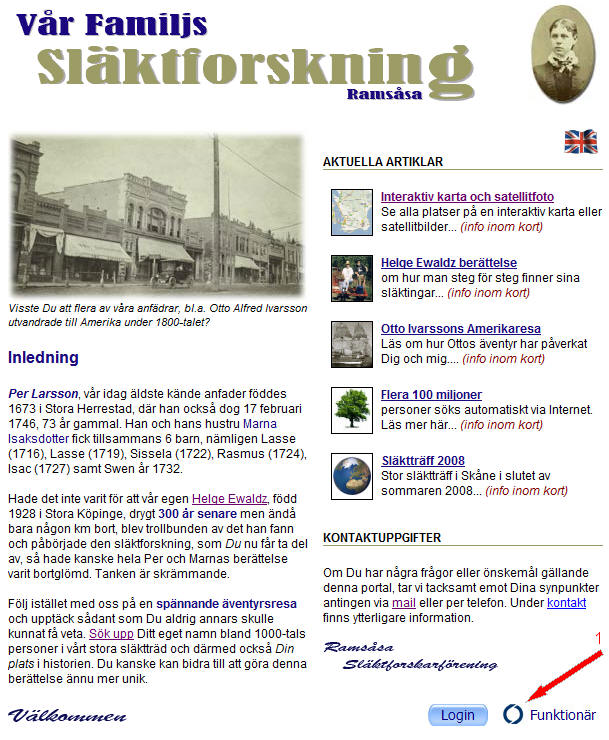
|
|
Välj Språk
På denna sida väljer Du vilket språk
Du vill använda Dig av bland 16 olika alternativ.
| Instruktioner: | ||
| (1) | Klicka på "Byt språk" i den blå menyn till vänster, välj önskat språk och tryck därefter på knappen "Spara ändringar". | |
| (2) | Välj alternativt språk i listan till höger. Språket ändras automatiskt utan att Du behöver trycka på någon knapp. | |
|
|
Svenska är standardspråket, men Du väljer valfritt mellan f.n. 16 olika alternativ. Om Du har önskemål om ett annat språk, som saknas, hör av Dig till Administratören. | |
|
|
Hör av Dig till föreningen med synpunkter om Du upptäcker något felöversatt. Klicka på "Kontakt" i menyn till vänster. | |
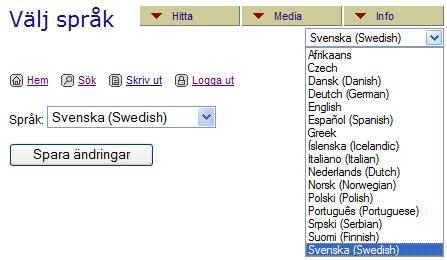
|
|
Hur man använder Google Map
(Event Map)
Visa alla
händelser på karta eller satellitbild
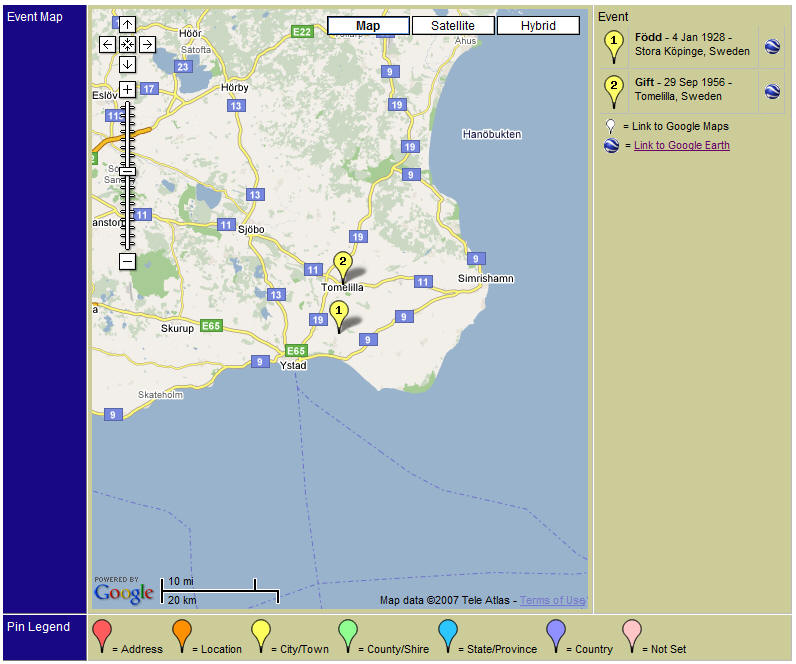
|
|
Sök på för- och efternamn
Leta upp en specifik person
genom att söka på dennes namn
| Instruktioner: | ||
| (1) | Fyll i förnamn eller efternamn eller delar därav i respektive fält i den blå menyn. Klicka därefter på knappen "Sök namn". Se pilar. | |
| (2) | Om sökningen var lyckad, öppnas en resultatslista. | |
|
|
Här kan Du välja att skriva enbart ett
fåtal tecken och alla personer, som passar in, kommer upp i
resultatslistan. Tänk på att det ibland, om Du t.ex. är osäker på stavningen av en viss persons namn, kan vara bättre att utelämna osäkra tecken. Skriv t.ex. "Ewal" i efternamnsfältet om Du är osäker på om huruvida detta namn stavas med eller utan bokstaven "z" i slutet. Notera att citationstecken ("") skall utelämnas. |
|
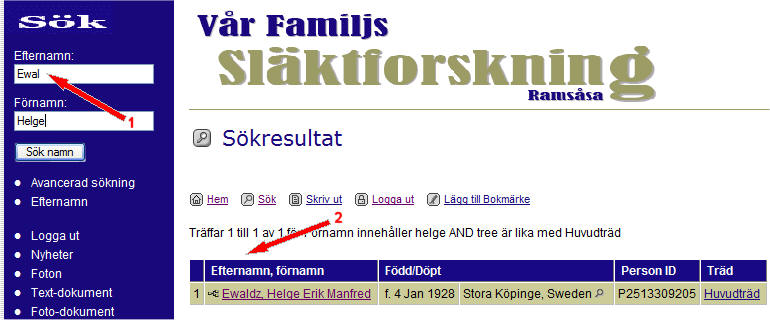
|
|
Avancerad sökning (Sök)
Här kan Du göra avancerade sökningar
efter personer och händelser
| Instruktioner: | ||
| (1) | Klicka antingen på "Avancerad sökning" i den blå huvudmenyn eller fältet "Sök". Nedan formulär öppnar sig. | |
| (2) | Fyll i valfria fält som i exemplet nedan, välj lämplig "operand" t.ex. "Innehåller", och tryck därefter på knappen "Sök". | |
| (3) | Om sökningen var lyckad, öppnas en resultatslista. | |
| (4) | Klicka på knappen "Återställ alla värden" om Du vill att innehållet i samtliga fält skall tömmas. | |
| (5) |
Andra händelser: Genom att klicka på "+" under rubriken "Andra händelser" öppnar sig ytterligare en lista med sökalternativ. |
|
| (6) | Experimentera med olika "operander" så upptäcker Du en uppsjö av olika resultat. Övning ger färdighet, sägs det... | |
|
|
Här kan Du välja att skriva enbart ett
fåtal tecken och alla personer, som passar in, kommer upp i
resultatslistan. Tänk på att det ibland, om Du t.ex. är osäker på stavningen av en viss persons namn, kan vara bättre att utelämna osäkra tecken. Skriv t.ex. "Ewal" i efternamnsfältet om Du är osäker på om huruvida detta namn stavas med eller utan bokstaven "z" i slutet. Notera att citationstecken ("") skall utelämnas. |
|
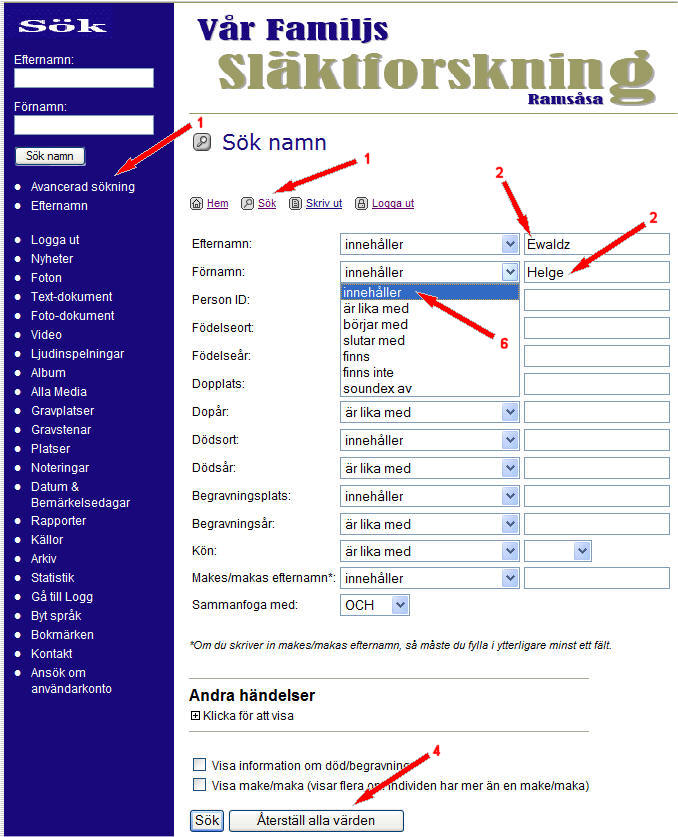
|
|
Nyheter
Här visas alla ändringar och
tillägg de senaste 30 dagarna
| Instruktioner: | ||
| (1) | Klicka på önskat, ID eller namn för att öppna denna post. | |
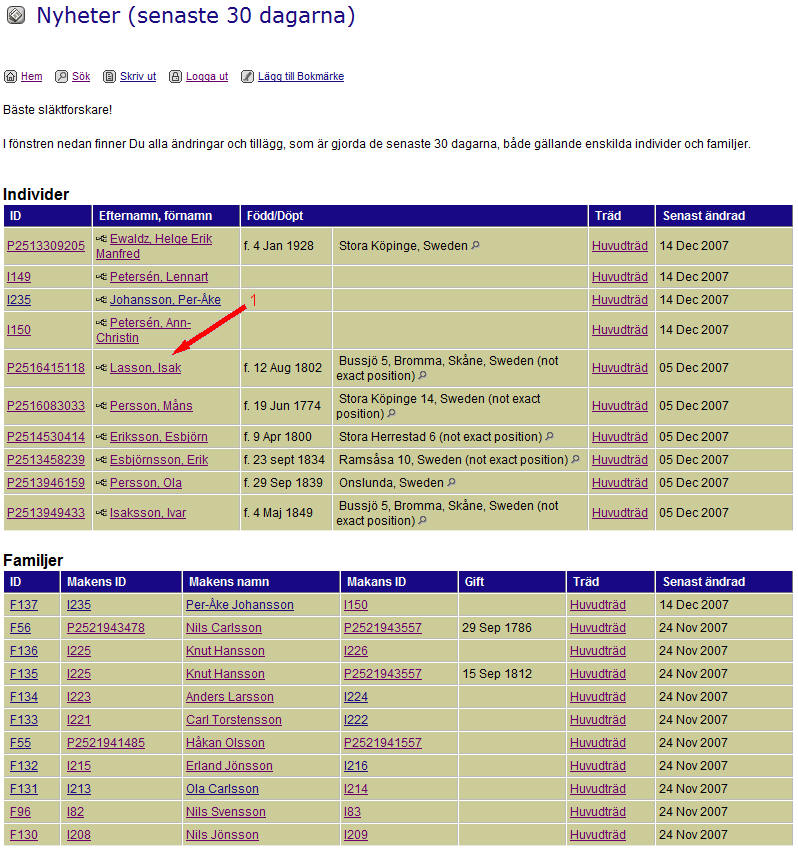
|
|
Foton på portalen
Här visas aktuella foton,
som finns på portalen.
| Instruktioner: | ||
| (1) | Klicka på "Foton" i den blå menyn till vänster. | |
| (2) | Öppna önskat foto genom att klicka på detta eller den aktuella länken till höger om bilden. | |
| (3) | Genom att klicka på "Starta bildspel" visas samtliga foton med önskad tidsfördröjning mellan bilderna. Du pausar bildspelet genom att trycka på "Pausa bildspel" och fortsätter följaktligen genom "Fortsätt bildspel". | |
| (4) | Alternativt kan Du gå igenom bilderna var för sig genom att klicka på "Nästa" respektive "Tidigare" | |
|
|
Filtrera Du söker efter ett visst foto genom att ange känd information, t.ex. "Ivar" i sökfältet och trycker därefter på "Sök". Därmed kommer endast foton, som innehåller denna text att visas. Du nollställer filtreringen genom knappen "Återställ". Notera att citationstecknen ("") inte skall anges. |
|
|
|
Storlek på foto Aktuellt foto kan vara större än vad som kan visas på Din skärm. Du "scrollar" då, d.v.s. flyttar bilden i höjdled, via rullgardinen längst ut till höger eller via musens hjul, om Du har denna typ av datormus. |
|
|
|
Endast
frimärksbilder Om det finns många bilder, kan Du få en bättre överskådlighet genom att välja "Visa endast frimärksbilder". Om Du vill återställa den beskrivande informationen, tryck på "Visa allt". |
|
|
|
Dela med Dig Föreningen lånar tacksamt foton, filmer, ljudinspelningar och dokument för att lägga dessa på portalen. Kontakta administratören för mer info om detta. |
|
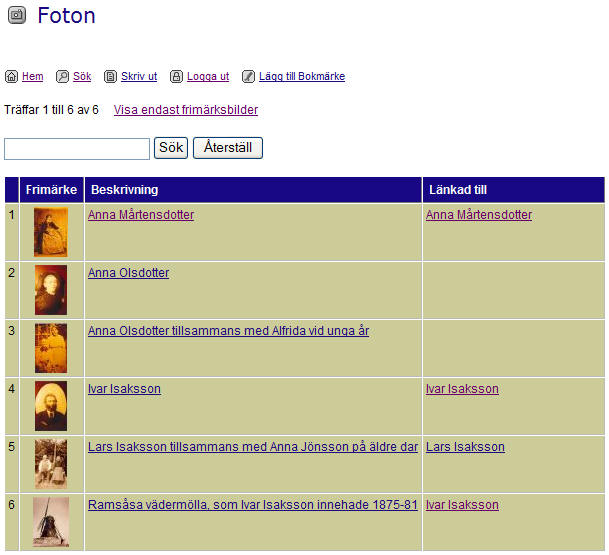
|
|
Text-dokument på portalen
Här visas de textdokument
(eller historier), som finns på portalen, t.ex. Otto Ivarssons
Amerikabrev nedan.
| Instruktioner: | ||
| (1) | Klicka på "Text-dokument" i den blå menyn till vänster. | |
| (2) | Öppna önskat dokument genom att klicka på detta eller den aktuella länken till höger om detta. | |
|
|
Adobe Acrobat De allra flesta dokumenten kommer att vara av formatet "Acrobat", vars läsare "Adobe Reader" är gratis. Klicka på "Adobe Reader" för att ladda ned en version på svenska. Hör av Dig till administratören om Du behöver hjälp med detta. |
|
|
|
Filtrera Du söker efter ett visst dokument genom att ange känd information, t.ex. "Ivar" i sökfältet och trycker därefter på "Sök". Därmed kommer endast de dokument, som innehåller denna text att visas. Du nollställer filtreringen genom knappen "Återställ". Notera att citationstecknen ("") inte skall anges. |
|
|
|
Endast
frimärksbilder Om det finns många dokument, kan Du få en bättre överskådlighet genom att välja "Visa endast frimärksbilder". Om Du vill återställa den beskrivande informationen, tryck på "Visa allt". |
|
|
|
Dela med Dig Föreningen lånar tacksamt foton, filmer, ljudinspelningar och dokument för att lägga dessa på portalen. Kontakta administratören för mer info om detta. |
|
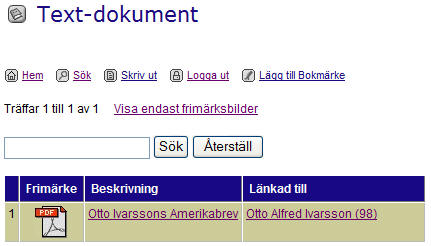
|
|
Foto-dokument på portalen
Här visas de foto-dokument,
som finns på portalen.
| Instruktioner: | ||
| (1) | Klicka på "Foto-dokument" i den blå menyn till vänster. | |
| (2) | Öppna önskat dokument genom att klicka på detta eller den aktuella länken till höger om detta. | |
|
|
Filtrera Du söker efter ett visst dokument genom att ange känd information, t.ex. "Ivar" i sökfältet och trycker därefter på "Sök". Därmed kommer endast de dokument, som innehåller denna text att visas. Du nollställer filtreringen genom knappen "Återställ". Notera att citationstecknen ("") inte skall anges. |
|
|
|
Endast
frimärksbilder Om det finns många dokument, kan Du få en bättre överskådlighet genom att välja "Visa endast frimärksbilder". Om Du vill återställa den beskrivande informationen, tryck på "Visa allt". |
|
|
|
Dela med Dig Föreningen lånar tacksamt foton, filmer, ljudinspelningar och dokument för att lägga dessa på portalen. Kontakta administratören för mer info om detta. |
|
|
|
Video på portalen
Här visas de videofilmer,
som finns på portalen.
| Instruktioner: | ||
| (1) | Klicka på "Video" i den blå menyn till vänster. | |
| (2) | Öppna önskad film genom att klicka på denna eller den aktuella länken till höger om denna. | |
|
|
Filtrera Du söker efter en viss film genom att ange känd information, t.ex. "Ivar" i sökfältet och trycker därefter på "Sök". Därmed kommer endast de filmer, som innehåller denna text att visas. Du nollställer filtreringen genom knappen "Återställ". Notera att citationstecknen ("") inte skall anges. |
|
|
|
Endast
frimärksbilder Om det finns många filmer, kan Du få en bättre överskådlighet genom att välja "Visa endast frimärksbilder". Om Du vill återställa den beskrivande informationen, tryck på "Visa allt". |
|
|
|
Dela med Dig Föreningen lånar tacksamt foton, filmer, ljudinspelningar och dokument för att lägga dessa på portalen. Kontakta administratören för mer info om detta. |
|
|
|
Ljudinspelningar på portalen
Här visas de ljudinspelningar,
som finns på portalen.
| Instruktioner: | ||
| (1) | Klicka på "Ljudinspelningar" i den blå menyn till vänster. | |
| (2) | Öppna önskad ljudinspelning genom att klicka på denna eller den aktuella länken till höger om denna. | |
|
|
Filtrera Du söker efter en viss ljudinspelning genom att ange känd information, t.ex. "Ivar" i sökfältet och trycker därefter på "Sök". Därmed kommer endast de ljudinspelningar, som innehåller denna text att visas. Du nollställer filtreringen genom knappen "Återställ". Notera att citationstecknen ("") inte skall anges. |
|
|
|
Endast
frimärksbilder Om det finns många ljudinspelningar, kan Du få en bättre överskådlighet genom att välja "Visa endast frimärksbilder". Om Du vill återställa den beskrivande informationen, tryck på "Visa allt". |
|
|
|
Dela med Dig Föreningen lånar tacksamt foton, filmer, ljudinspelningar och dokument för att lägga dessa på portalen. Kontakta administratören för mer info om detta. |
|
|
|
Album på portalen
Här visas de album, som
finns på portalen
| Instruktioner: | ||
| (1) | Klicka på "Album" i den blå menyn till vänster. | |
| (2) | Öppna önskat album genom att klicka på detta eller den aktuella länken till höger om denna. | |
|
|
Filtrera Du söker efter ett visst album genom att ange känd information, t.ex. "Ivar" i sökfältet och trycker därefter på "Sök". Därmed kommer endast de album, som innehåller denna text att visas. Du nollställer filtreringen genom knappen "Återställ". Notera att citationstecknen ("") inte skall anges. |
|
|
|
Endast
frimärksbilder Om det finns många album, kan Du få en bättre överskådlighet genom att välja "Visa endast frimärksbilder". Om Du vill återställa den beskrivande informationen, tryck på "Visa allt". |
|
|
|
Dela med Dig Föreningen lånar tacksamt foton, filmer, ljudinspelningar och dokument för att lägga dessa på portalen. Kontakta administratören för mer info om detta. |
|
|
|
All media på portalen
Här visas all media, som
finns på portalen, samlad, oberoende av om det rör sig om foton, video,
dokument, ljudinspelningar o.s.v.
| Instruktioner: | ||
| (1) | Klicka på "Alla media" i den blå menyn till vänster. | |
| (2) | Öppna önskat media genom att klicka på denna eller den aktuella länken till höger om denna. | |
|
|
Filtrera Du söker efter ett visst media genom att ange känd information, t.ex. "Ivar" i sökfältet och trycker därefter på "Sök". Därmed kommer endast den media, som innehåller denna text att visas. Du nollställer filtreringen genom knappen "Återställ". Notera att citationstecknen ("") inte skall anges. |
|
|
|
Endast
frimärksbilder Om det finns mycket media, kan Du få en bättre överskådlighet genom att välja "Visa endast frimärksbilder". Om Du vill återställa den beskrivande informationen, tryck på "Visa allt". |
|
|
|
Dela med Dig Föreningen lånar tacksamt foton, filmer, ljudinspelningar och dokument för att lägga dessa på portalen. Kontakta administratören för mer info om detta. |
|
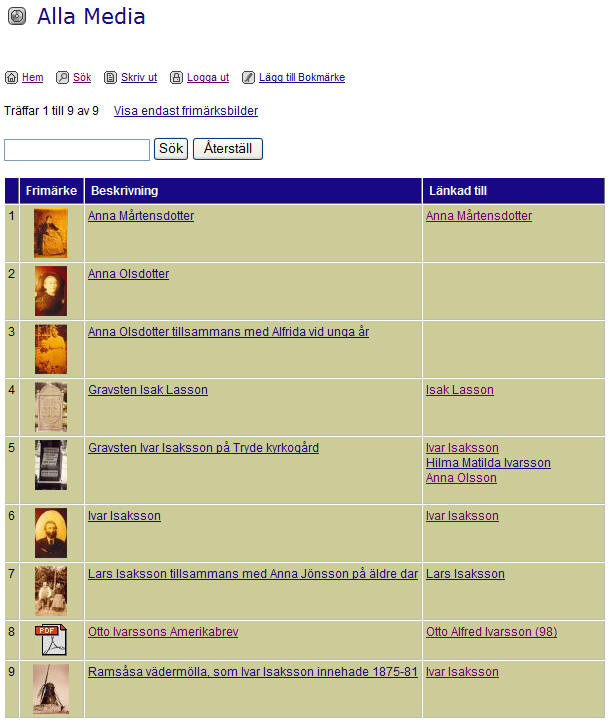
|
|
Gravplatser och gravstenar
Här hanteras alla gravplatser (och gravstenar)
| Instruktioner: | ||
| (1) | Klicka på "Gravplatser" i den blå menyn till vänster. | |
| (2) | Gå till önskad gravplats genom att klicka på denna eller den aktuella länken till höger om denna. | |
|
|
Visa alla
gravstenar Genom att klicka på "Visa alla gravstenar" kommer Du till "Gravstenar", som också kan nås via den blå menyn. |
|
|
|
Ingen känd
begravningsplats Genom att klicka på "Ingen känd begravningsplats" visas en lista över de personer, vars uppgift om begravningsplats saknas. Här kan Du gå vidare till respektive "post" genom att klicka på önskad länk. |
|
|
|
Gravstenar
Här hanteras information enbart om
gravstenar
| Instruktioner: | ||
| (1) | Klicka på "Gravstenar" i den blå menyn till vänster. | |
| (2) | Gå till önskad gravsten genom att klicka på denna eller den aktuella länken till höger om denna. | |
| (3) | Genom att klicka på "Starta bildspel" visas samtliga foton med önskad tidsfördröjning mellan bilderna. Du pausar bildspelet genom att trycka på "Pausa bildspel" och fortsätter följaktligen genom "Fortsätt bildspel". | |
| (4) | Alternativt kan Du gå igenom bilderna var för sig genom att klicka på "Nästa" respektive "Tidigare" | |
|
|
Filtrera Du söker efter en viss gravsten genom att ange känd information, t.ex. "Ivar" i sökfältet och trycker därefter på "Sök". Därmed kommer endast de gravstenar, som innehåller denna text att visas. Du nollställer filtreringen genom knappen "Återställ". Notera att citationstecknen ("") inte skall anges. |
|
|
|
Endast
frimärksbilder Om det finns många gravstenar, kan Du få en bättre överskådlighet genom att välja "Visa endast frimärksbilder". Om Du vill återställa den beskrivande informationen, tryck på "Visa allt". |
|
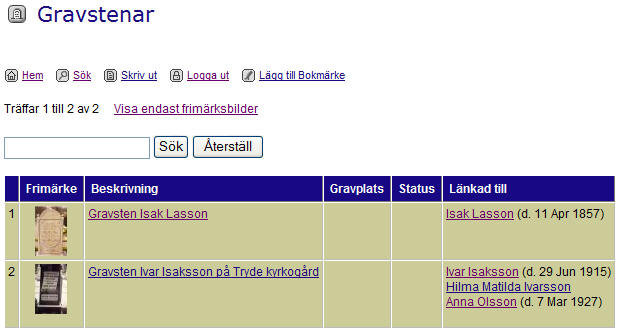
|
|
|
|
Administration |
Klicka på "Administration" för
att logga in som administratör, t.ex. för att
editera Din egen släktgren.
| Instruktioner: | ||
| (1) | Klicka på "Administration" i den blå huvudmenyn på startsidan efter det att Du loggat in med det användarnamn och lösenord, som Du fått för att kunna editera exempelvis Din släktgren. Blanda inte ihop denna behörighet med den Du har som vanlig användare, d.v.s. utan redigeringsmöjlighet. Läs mer om flera behörigheter (= olika användaruppgifter) under "Logga in". | |
|
|
Detta alternativ syns i den blå menyn endast
om Du har rätt behörighet och om Du dessförinnan
har loggat in. Se pilen nedan. Utseendet på administrationsmodulen kan variera beroende på vilken behörighet Du har och Ditt behov. |
|
|
|
Flera av de ändringsmöjligheter, som finns här finns också under "Fliken redigera". Såsom släktforskare har Du dock betydligt fler möjligheter här. Hör av Dig till administratören för mer information om denna administrationsmodul och individuell hjälp. | |
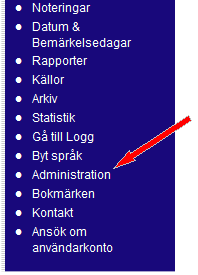
|
|
Hem (startsidan)
Detta är det samma som startsidan.
| Instruktioner: | ||
| (1) | Klicka på "Hem" enligt pilen nedan för att komma till startsidan. Denna meny finns inte på startsidan. | |
|
|
Denna länk finns högt upp på de flesta sidorna. | |

|
|
Skriv ut
Portalen skapar utskriftsvänliga
sidor, som medger att Du kan skriva ut nästan allt, t.o.m. släktträd.
| Instruktioner: | ||
| (1) | Klicka på "Skriv ut". Windows (eller vilket annat operativsystem) använder sig därefter av de egna utskriftsfunktionerna i Din dator. | |
|
|
Det är viktigt att Du gör rätt inställning av Din webbläsare för att bilder skall skrivas ut. Läs mer här. | |
|
|
Tips: Det finns ett flertal kostnadsfria program, t.ex. "Adobe Reader" som kan spara en utskrift såsom en "pdf-fil", d.v.s. på Din dators hårddisk. På detta sätt kan du "skriva ut" även om Du saknar skrivare. |
|
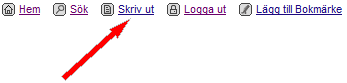
|
|
Logga ut
Logga ut innan Du
lämnar portalen
| Instruktioner: | ||
| (1) | Klicka på "Logga ut" antingen i den blå menyn till vänster eller via "Logga ut" ovan. Se pilar. | |
|
|
Om Du tidigare valt alternativet "Förbli inloggad på denna dator" slipper Du söka upp Dina användaruppgifter nästa gång. Se mer här. | |
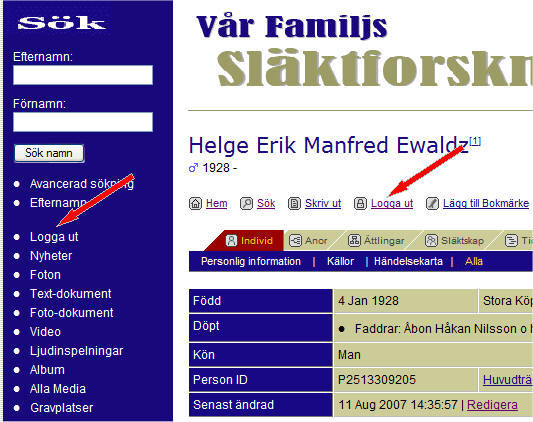
|
|
Lägg till bokmärke
Du kan på de flesta sidor spara Dina favoriter så att Du lätt hittar tillbaka till en viss plats eller dokument.
| Instruktioner: | ||
| (1) | Klicka på "Lägg till bokmärke". En bekräftelse kommer i ett nytt fönster. | |
|
|
Välj "Bokmärken" i den blå menyn så ser du alla Dina tidigare favoritsidor. Detta underlättar enormt. | |
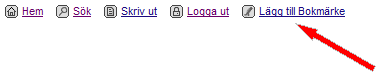
|
|
Platser (platslista)
Här visas alla platser,
som finns registrerade på portalen. Du har 6 olika
visningsalternativ till förfogande.
| Instruktioner: | ||
| (A) |
Visa de första
100 första platserna... Fyll i önskat antal i rutan och tryck på knappen "Visa". I den erhållna resultatslistan kan Du klicka t.ex. på "Sweden" för att få fram en ny lista med alla platser, som är underordnade, t.ex. "Everöd, Sweden". Se här för mer info. |
|
|
|
Inom eventuell parantes visas hur många personer, som har anknytning till denna plats. Genom att klicka på söksymbolen (= förstoringsglaset) till höger om respektive post, ser Du vilka personer, som har anknytning till just denna plats. | |
|
|
På den karta / satellitfoto, som visas då Du klickat exempelvis på förstoringsglaset för "Everöd, Sweden", finns ofta en markör. Klicka på denna för mer information. Se här för mer info. | |
| (B) |
Visa alla större platser Klicka på "Visa alla större platser" för att se en förteckning över de större platserna, t.ex. länder, städer o.s.v. Även här kan Du få detaljinformation genom att klicka på respektive förstoringsglas. |
|
| (C) |
Visa alla platser
som innehåller... Visa endast vissa platser genom att ange önskat kriteria i sökrutan, t.ex. "Herrestad". Tryck därefter på knappen "Visa" till höger om sökrutan. Även här kan Du få detaljinformation genom att klicka på respektive förstoringsglas. Tryck här för mer info. |
|
| (D) |
Visa större
platser som börjar på... Visa endast vissa större platser genom att klicka på respektive bokstav. Även här kan Du få detaljinformation genom att klicka på respektive förstoringsglas. I listan, som genereras, kan Du klicka på alla platser med länkar för att få fram underordnade platser. |
|
| (E) |
Första bokstav - platserna sorterade
efter förekomst Klicka på önskad bokstav enligt detta alternativ för att se alla platser sorterade på antalet förekomster. I listan, som genereras, kan Du klicka på alla platser med länkar för att få fram underordnade platser. |
|
| (F) |
De 25 största
platserna Här redovisas de 25 största platserna, baserat på vissa kriteria. |
|
|
|
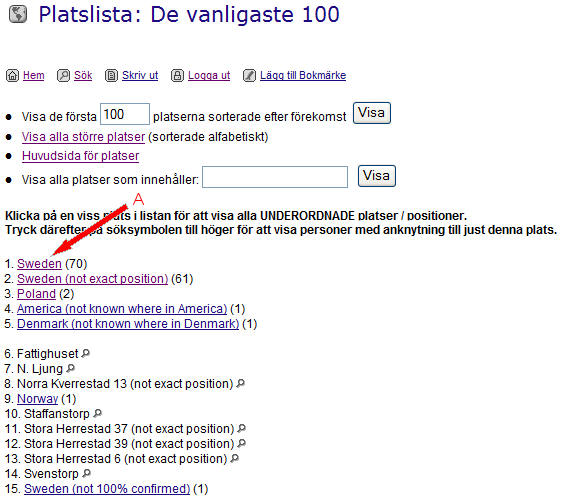
Gå tillbaka till "Platser (platslista)"
|
|
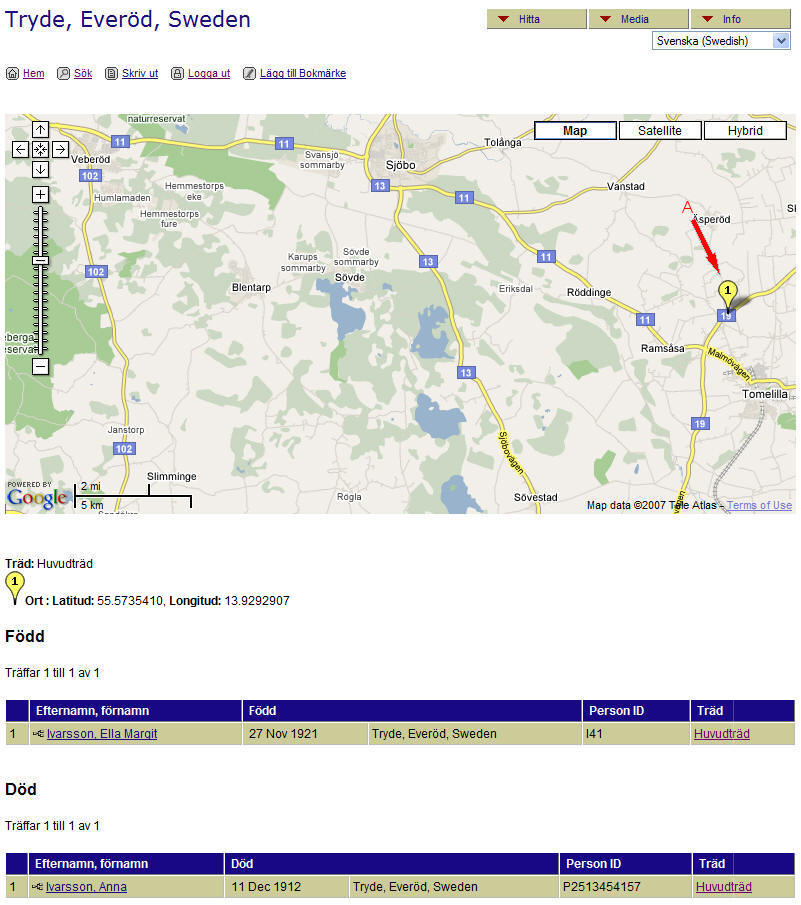
Gå tillbaka till "Platser (platslista)"
|
|
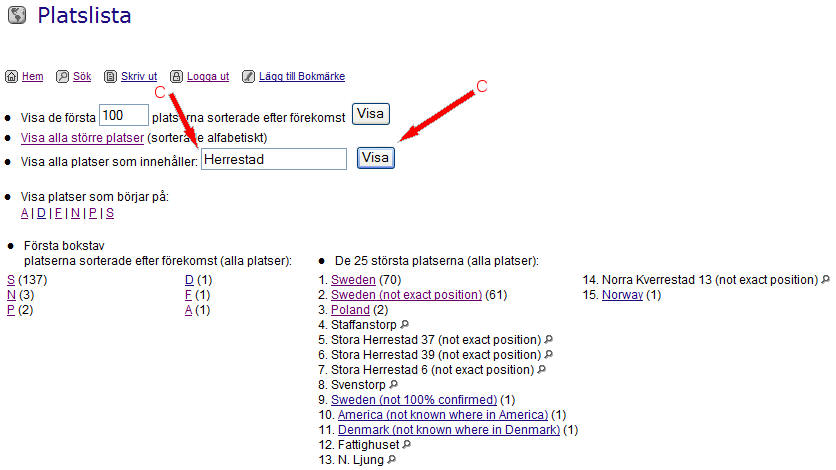
Gå tillbaka till "Platser (platslista)"
|
|
Noteringar
Här visas alla noteringar,
som finns i systemet.
| Instruktioner: | ||
| (1) | Bläddra sida för sida genom att klicka på "Nästa" respektive "Tidigare". | |
| (2) | Ange alternativt sökinformation i textfältet och tryck på knappen "Sök" för att erhålla med Ditt eget urval. Återställ alla noteringar genom att klicka på "Återställ hela listan". | |
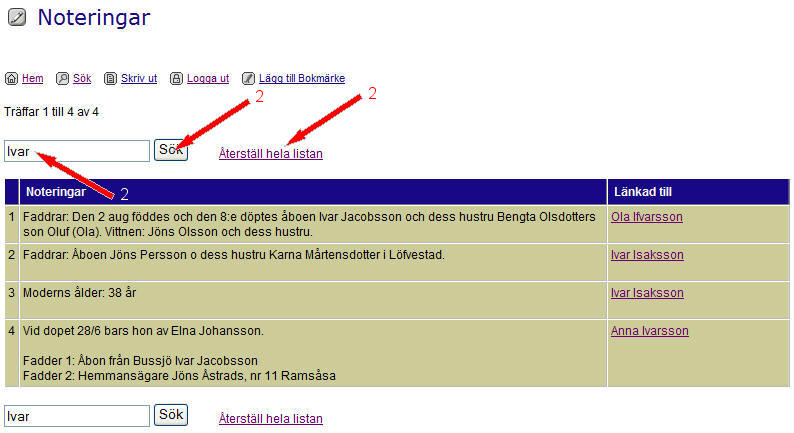
|
|
Datum & bemärkelsedagar
Här visar portalen vissa händelser i våra släktingars liv på
av Dig vald tidpunkt.
| Instruktioner: | ||
| (1) | Välj en viss händelse ur fältet "Händelse(r)" eller låt det vara tomt om Du inte söker efter en specifik händelse. | |
| (2) | Ange ett eventuellt datum och / eller år i respektive fält. Notera att det räcker att fylla i ett av fälten "Dag", "Månad" eller "År". | |
| (3) | Tryck på Sök. | |
| (4) | Du återställer samtliga fält genom knappen "Återställ". | |
|
|
Om Du t.ex. vill se alla angivna händelser 11/5 1900, anger Du detta datum och trycker på "Sök". Som svar visar portalen att Otto Ivarsson emigrerade till Amerika just då. | |
|
|
Som standard visar portalen de händelser som inträffade aktuellt datum, d.v.s. det datum vi har idag. | |
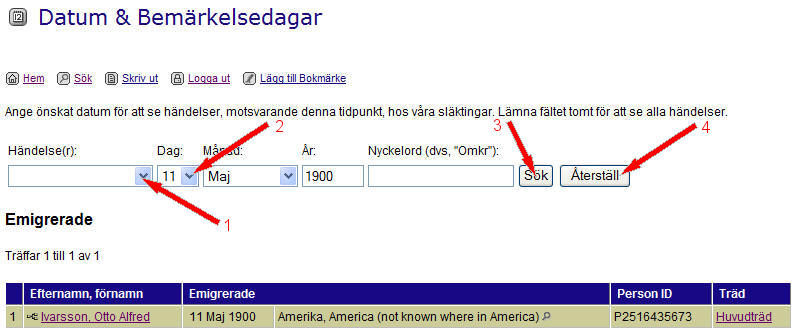
|
|
Rapporter
Här visas alla portalens olika rapporter, som ständigt vidareutvecklas.
| Instruktioner: | ||
| (1) | Klicka på "Rapporter" i den blå menyn till vänster. | |
| (2) | Välj önskad rapport utifrån aktuell beskrivning. | |
|
|
Detta med rapporter är mycket intressant. Om Du saknar en viss rapport eller har något förslag, hör av Dig till Administratören. | |
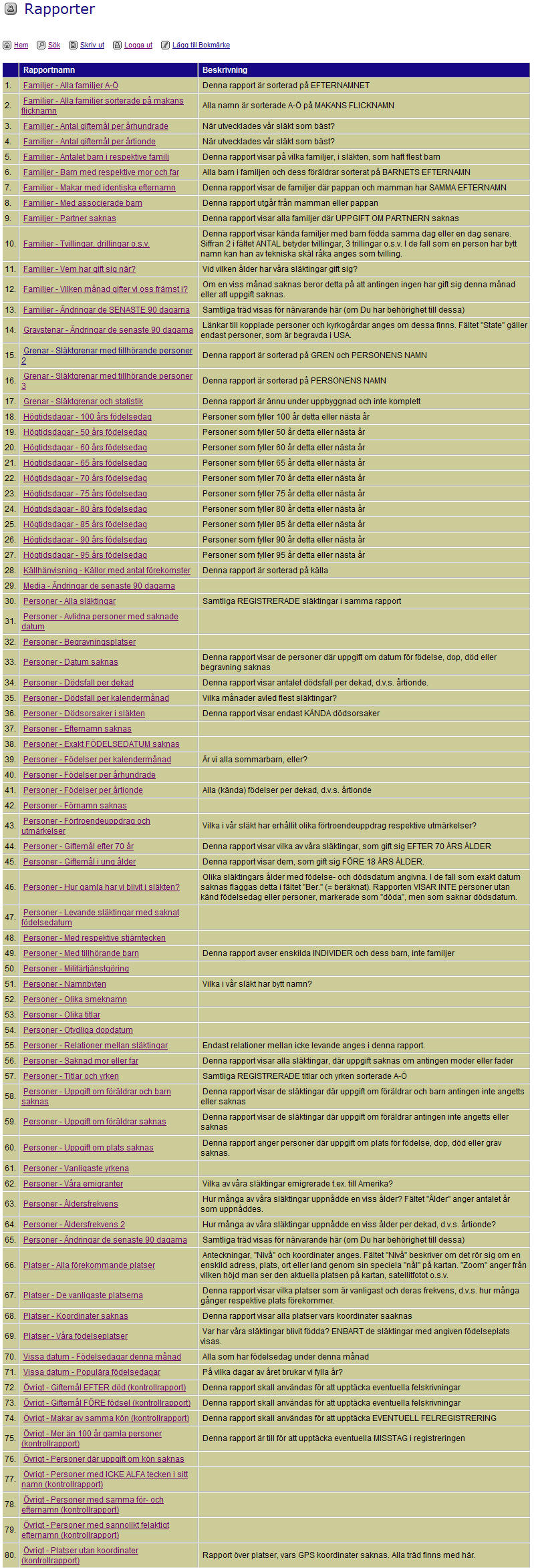
|
|
Källor
Samtliga källor, s.k. källhänvisning, som finns som underlag till materialet på portalen, skall redovisas här.
| Instruktioner: | ||
| (1) | Klicka på "Källor" i den blå menyn till vänster. | |
| (2) | För att se vad t.ex. källan "S1" och "Helge Ewaldz släktforskning" har bidragit med, välj denna länk. | |
| (3) | Klicka därefter på önskat namn, t.ex. "Sissa Andersdotter". | |
| (4) | Med detta exempel ser Du längst ned under fältet "Källor" att denna information är baserad på Helge Ewaldz släktforskning "Flik 138-139". | |
|
|
Såsom funktionär eller släktforskare i föreningen har Du kostnadsfri tillgång till allt källmaterial, även Helge Ewaldz. Detta finns inskannat på den s.k. "arbetsportalen". Hör av Dig till Administratören för att få tillgång till detta samt läs mer under "Logga in som Funktionär". | |
|
|
Det är viktigt att att Du, som bidrar med material till portalen, också (om möjligt) anger var materialet kommer ifrån. Detta för att andra dels skall kunna lita på det underlag, som finns, och dels för att andra skall kunna ta vid där Du ev. slutar. | |
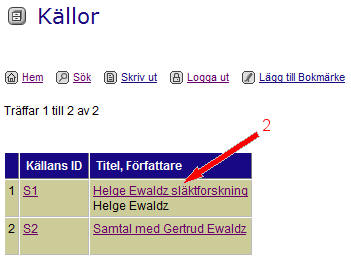
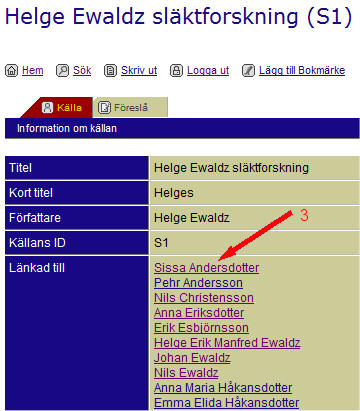
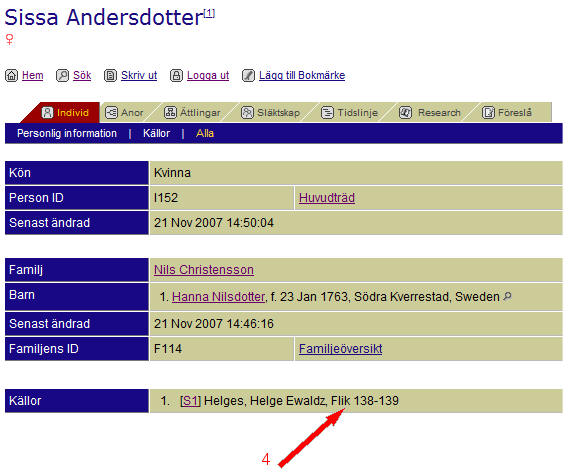
|
|
Arkiv
Här uppges var föreningens olika arkiv finns.
| Instruktioner: | ||
| (1) | Klicka på önskat arkiv för att få adressuppgifter. | |
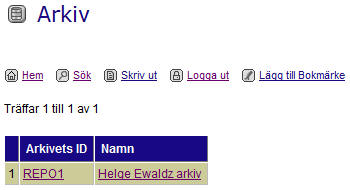
|
|
Bokmärken
På denna sida hanterar Du bokmärken, d.v.s. "favoriter", som Du tidigare skapat.
| Instruktioner: | ||
| (1) | Klicka på "Bokmärken" i den blå menyn till vänster. | |
| (2) | Gå till önskad plats genom att klicka på respektive bokmärke i listan. | |
| (3) | Ta bort ett visst bokmärke genom att klicka på "Ta bort" till höger om respektive rad. | |
|
|
Du skapar bokmärkena på respektive sida, som Du vill ange som "favorit". Läs mer om detta på "Lägg till bokmärke". | |
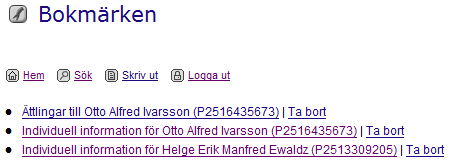
|
|
Ansök om användarkonto
Här begär Du ett eget eller nytt användarkonto
| Instruktioner: | ||
| (1) | Fyll i det användarnamn, som Du skulle vilja ha, i fältet "Användarnamn" (max 20 tecken). | |
| (2) | Fyll i det lösenord, som Du skulle vilja ha, i fältet "Föreslaget lösenord" (max 20 tecken). | |
| (3) | Fyll i resten av fälten. De som är markerade med * måste fyllas i. | |
| (4) | I fältet "Träd" väljer Du "Huvudträd" för att få behörighet till Ramsåsa Släktforskarförenings träd. Om Du istället skulle vilja skapa ett nytt träd, t.ex. åt Din fru, som inte är släkting, lämna fältet tomt. | |
| (5) | Tryck på knappen "Skicka" | |
|
|
Lösenordspolicy Detta med att hantera lösenord kan av vissa upplevas som besvärligt, men är oerhört viktigt för att obehöriga inte skall komma åt eller kunna förstöra känsliga uppgifter. Tänk Dig exempelvis om någon obehörig skulle ha tillgång till Ditt bankkonto... För att Du skall uppnå en tillräcklig säkerhet bör lösenordet Du använder vara så långt som möjligt, men max 20 tecken och inte "mellanslag" (= blanksteg). Detta lösenord krypteras av systemet så att inte ens Administratören kan se det. |
|
| (6) | Om Du vill att Administratören skall välja ett säkert lösenord till Dig, skriv "Tilldela lösenord" i fältet "Anteckningar och ksommentar". | |
|
|
Mer information om lösenord och automatiska lösenordshanterare finns under "Logga in". | |
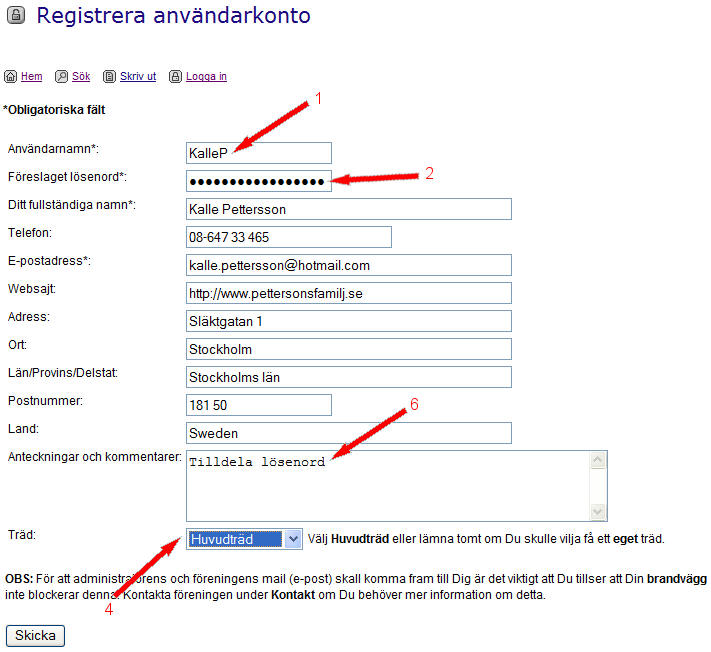
|
|
Statistik
På denna sida ser Du aktuell statistik gällande vår släktforskning
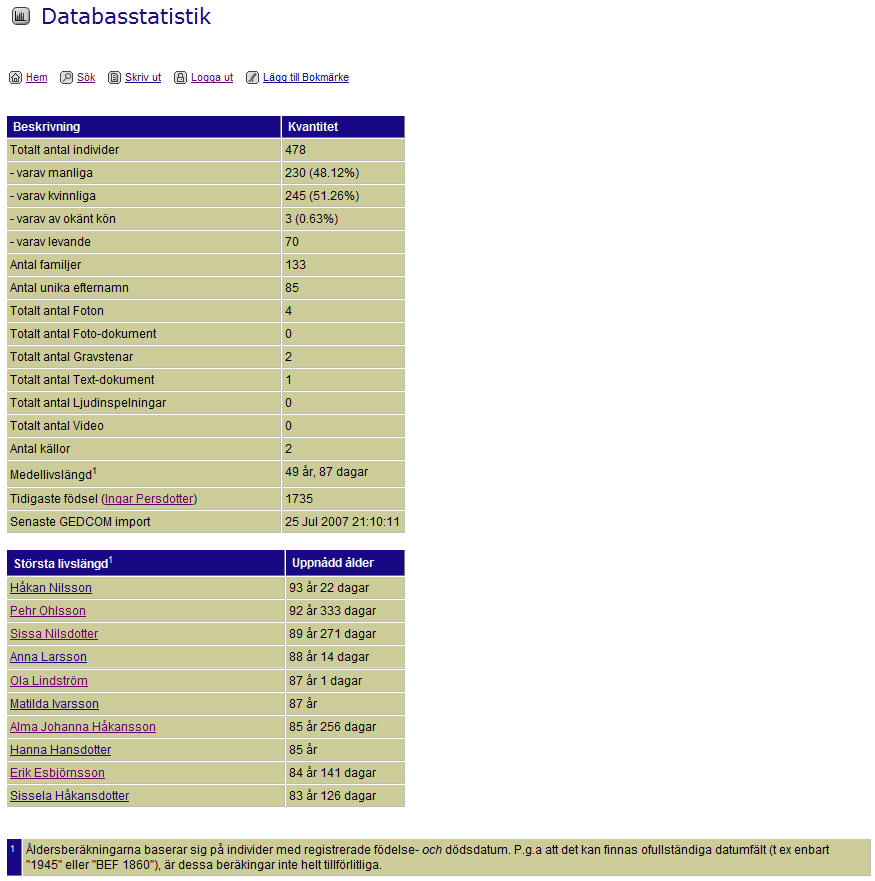
|
|
Gå till Logg
På denna sida ser Du de 200 senaste åtgärderna på portalen
| Instruktioner: | ||
| (1) | Klicka på den åtgärd, som Du vill se mer om. | |
|
|
Säkerhet Denna sida skall inte förväxlas med "Statistik" och är främst till för söka eventuella fel i databaserna. Likaså är loggen en garanti för att databasen och därmed ibland också känslig information inte har manipulerats. Notera att nedan exempel är kraftigt förminskat. |
|
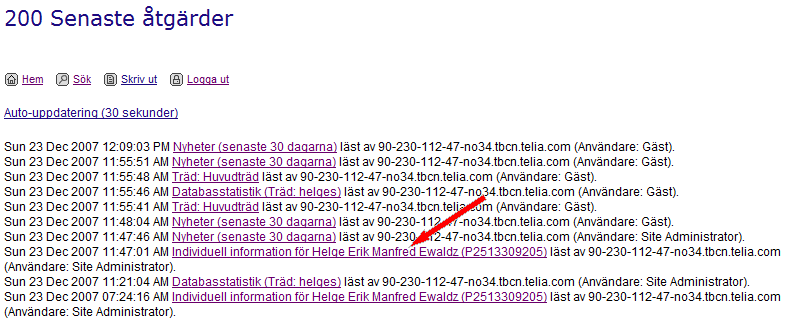
|
|
Kontakt
Här kan Du kontakta Ramsåsa Släktforskarförening®.
| Instruktioner: | ||
| (1) | Fyll i alla fält och tryck på knappen "Sänd meddelandet". En bekräftelse visas. | |
| (2) | Om Du kryssar i "Skicka en kopia till denna adress" och har fyllt i Din egen e-postadress bredvid, skickas en kopia dels till föreningen och dels till Din egen e-postadress. | |
|
|
Naturligtvis går det lika bra att skicka ett vanligt e-postmeddelande till Ramsåsa Släktforskarförening®. Om Du har ett mailprogram installerat startar Du detta genom att klicka på ovan länk. | |
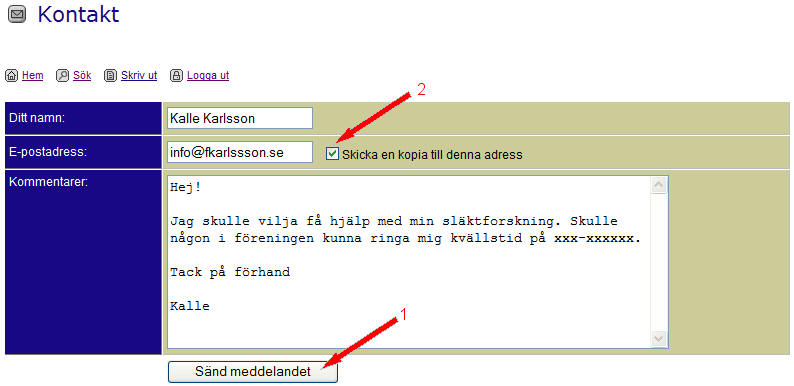
|
|
Händelsekarta (Event Map)
Här visas de
geografiska händelser som förknippas med
aktuell person.
Denna information visas under "Fliken Individ".
| Instruktioner: | ||
| (1) |
Välj vy Klicka antingen på knappen "Map" (= karta), "Satellite" eller "Hybrid" för att välja önskad typ av visning. Den sistnämnda typen kombinerar fördelarna med en karta och ett satellitfoto. |
|
| (2) |
Välj skala Förstora eller förminska genom att flytta "reglaget" upp respektive ned. Alternativt kan Du klicka på knapparna + eller -. |
|
| (3) | "Panorera" (= flytta utgångspunkten för) bilden genom att klicka på de olika pilarna. Alternativt klickar Du var som på bilden och håller vänster musknapp nere medan Du panorerar. Genom att klicka på symbolen mellan de olika pilarna visas kartan i sitt "ursprungsläge". | |
| (4) | Klicka på eventuell "knappnål" på kartan / satellitfotot för att få ytterligare information om denna plats och dess händelse. | |
| (5) |
Klicka på symbolen
|
|
| (6) |
Klicka på symbolen
|
|
|
|
Platsnivåer De olika färgerna på symbolerna i teckenförklaringen representerar olika nivåer av noggrannhet. "Adress" innebär en specifik adress, ofta med husnummer, "Plats" innebär en bestämd punkt, annan än adress, "Ort" innebär stad eller ort, "County/Shire" är amerikanskt och motsvaras närmast av län i Sverige, "Stat/Provins" är också amerikanskt och innebär huvudsakligen en delstat. "Land" och "Obestämt" behöver knappast förklaras. Tanken med olika platsnivåer är att göra det lättöverskådligt då det finns många händelser på en karta. Likaså ser Du lättare var det kanske saknas uppgifter och var Du skall försöka komplettera med ytterligare information. |
|
|
|
Google Earth Detta kostnadsfria program måste vara installerat på Din dator för att denna funktion skall fungera. Hämta programmet här (engelska) eller kontakta administratören för mer hjälp. |
|
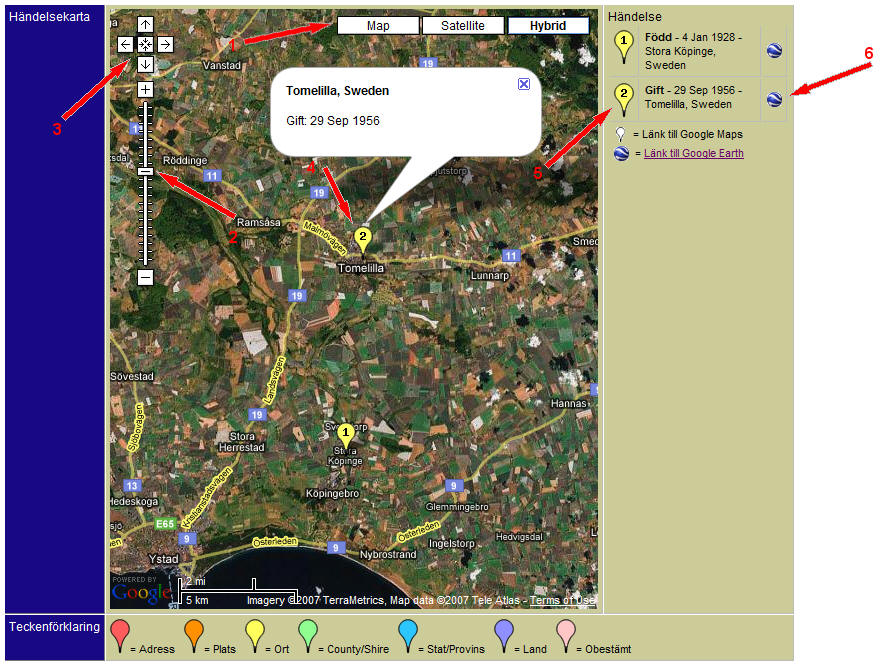
|
|
Redigera
min
gren
Gör så här för att kunna redigera Din egen gren
| Instruktioner: | ||
| (1) | Se till
att Du har loggat in med den behörighet
(= användarnamn och lösenord), som Du har fått för att kunna
redigera Din egen släktgren. Om detta är gjort ser Du t.ex. under "Fliken Individ" att fältet "Redigera" har dykt upp. Om Du istället har loggat in Dig med en behörighet, som inte tillåter redigering, saknas fältet "Redigera". Läs mer om detta ämne under "Logga in". |
|
| (2) | Följ instruktionerna under "Fliken Redigera". | |
|
|
Olika
släktgrenar Din inloggning styr helt och hållet vilka personer Du kan redigera. Där Du har behörighet att editera finns dels "Fliken Redigera" och dels fältet "Redigera". Där Du inte har det saknas dessa. Därmed kan Du inte av misstag skada annat än Din egen gren. Exempel Exempelvis är de personer, som ingår i Kent Ivarssons släktgren, markerade med texten "Kent Ivarssons gren". Kent Ivarsson kan därmed enbart redigera personer fr.o.m. sina föräldrar och framåt. Kent har därför inte behörighet till att editera t.ex. "Helge Ewaldz gren". Se nedan exempel där detta framgår. |
|
|
|
Levande I vissa länder är det brukligt att inte visa personlig information om dem som lever. Av detta och tekniska skäl kan Du för närvarande, om Du har loggat in Dig för att redigera Din egen släktgren, inte se denna information. Alla fält syns dock om Du loggar ut och därefter loggar in på nytt med Din ordinarie behörighet, d.v.s. den som inte ger Dig rätt att redigera. |
|
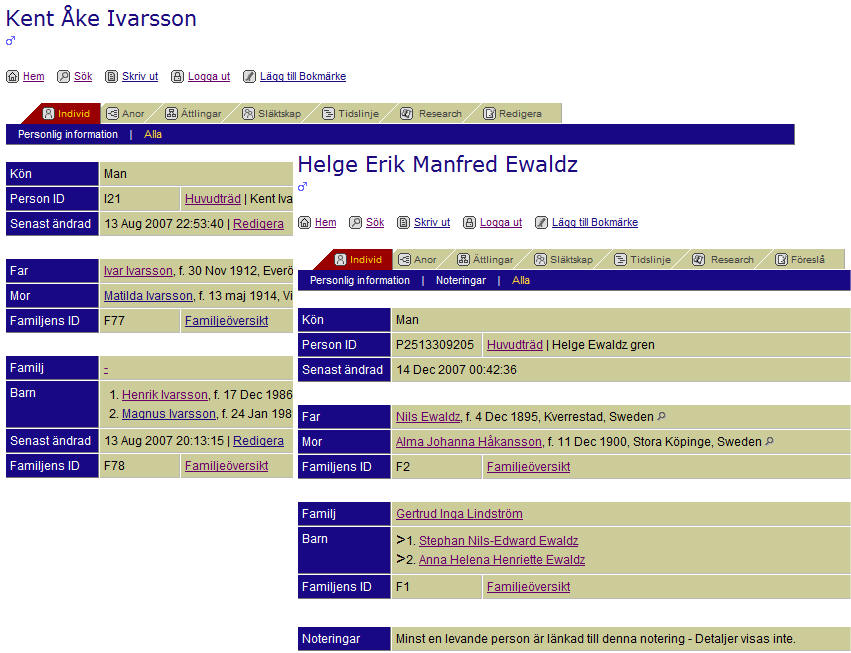
|
|
Använd ej
|
|
Fliken "Hantera" |
|
Fliken "Lägg till" |
|
Fliken "Granska" |
|
Fliken "Slå samman" | |||
|
|
"Testa" |
|
"Lägg till Media" |
|
"Hjälp" | |||||
|
|
Knappen "Spara" | |||||||||
|
|
"Förnamn" (ett eller flera) | |||||||||
|
|
"Efternamn" |
|
Noteringar |
|
Källor | |||||
|
|
Allmänna Individ |
|
Noteringar |
|
Källor |
|
Anknytningar | |||
|
|
Smeknamn | |||||||||
|
|
Suffix | |||||||||
|
|
Titel | |||||||||
|
|
Namnordning | |||||||||
|
|
Levande | |||||||||
|
|
Födelsedatum |
|
Mera |
|
Noteringar |
|
Källor | |||
|
|
Födelseplats |
|
Bläddra | |||||||
|
|
Kön | |||||||||
|
|
Dopdatum |
|
Mera |
|
Noteringar |
|
Källor | |||
|
|
Dopplats |
|
Bläddra | |||||||
|
|
Dödsdatum |
|
Mera | |||||||
|
|
Dödsplats |
|
Bläddra | |||||||
|
|
Begravningsdatum |
|
Mera |
|
Noteringar |
|
Källor | |||
|
|
Begravningsplats |
|
Bläddra | |||||||
|
|
Andra händelser | |||||||||
|
|
Lägg till |
|
Redigera |
|
Radera |
|
Noteringar |
|
Källor | |
| Föräldrar | ||||||||||
|
|
Familj |
|
Avlänka aktuell individ som barn | |||||||
|
|
Far | |||||||||
|
|
Mor | |||||||||
|
|
Ordningsnummer | |||||||||
|
|
Relation | |||||||||
| Makar | ||||||||||
|
|
Familj |
|
Avlänka aktuell individ som barn | |||||||
|
|
Make/Maka | |||||||||
|
|
Ordningsnummer | |||||||||
|
|
Gift | |||||||||
|
|
Barn | |||||||||
| Vid spara: | ||||||||||
|
|
Gå till ny familj med aktuell individ som barn | |||||||||
|
|
Gå till ny familj med aktuell individ som make | |||||||||
|
|
Återvänd till denna sida | |||||||||
|
|
Stäng fönstret | |||||||||
|
|
Spara | |||||||||